You can use your iPhone to find your car–if you remember to drop a pin in Apple Maps or Google Maps when you leave your car. Just park, grab your iPhone and open your maps app. But, if your iPhone is connected to your car via Bluetooth or you use a CarPlay system, it can automatically drop a pin in your Maps app that you can find on your iPhone. Below we will explain how to Find your car with an iPhone.
If your iPhone is connected to your car’s Bluetooth or a CarPlay stereo you can set this up to happen automatically. If that isn’t the case you can still record your parked position, but you’ll have to remember to set it up yourself.
How to get your iPhone to automatically record where you parked your car
If your iPhone is connected to your car audio system it can drop a pin in your Maps app automatically, here’s how to set it up to do so:
- Find the option to set this to happen automatically in Settings > Maps.
- Make sure Show Parked Location is selected.
- This will only work if your iPhone is connected to your car’s Bluetooth or CarPlay system when you park.
- Now, when you need to return to your car just open Maps and your parking spot will be revealed. Just search for Parker Car.
- Tap Directions to see how to find your car.
iOS infers this through your connection to your car audio system, relying on Bluetooth or CarPlay. When you disconnect or turn the car off and walk away, the location you left is where your iPhone believes you parked your car.
What to do if you can’t find your parked car location on iPhone
Your iPhone won’t automatically record your parked position if you weren’t connected to Bluetooth or CarPlay. But there is another reason it might not work.
You might find this feature isn’t working for you, as a family member did. In fact, they couldn’t even find the option in Settings > Maps.
Apple mediates this feature through privacy settings. It, therefore, requires that you have Settings > Privacy & Security > Location Services turned on and that Settings > Privacy > Location Services > System Services (swipe to the bottom to find it) > Significant Locations is also set to On.
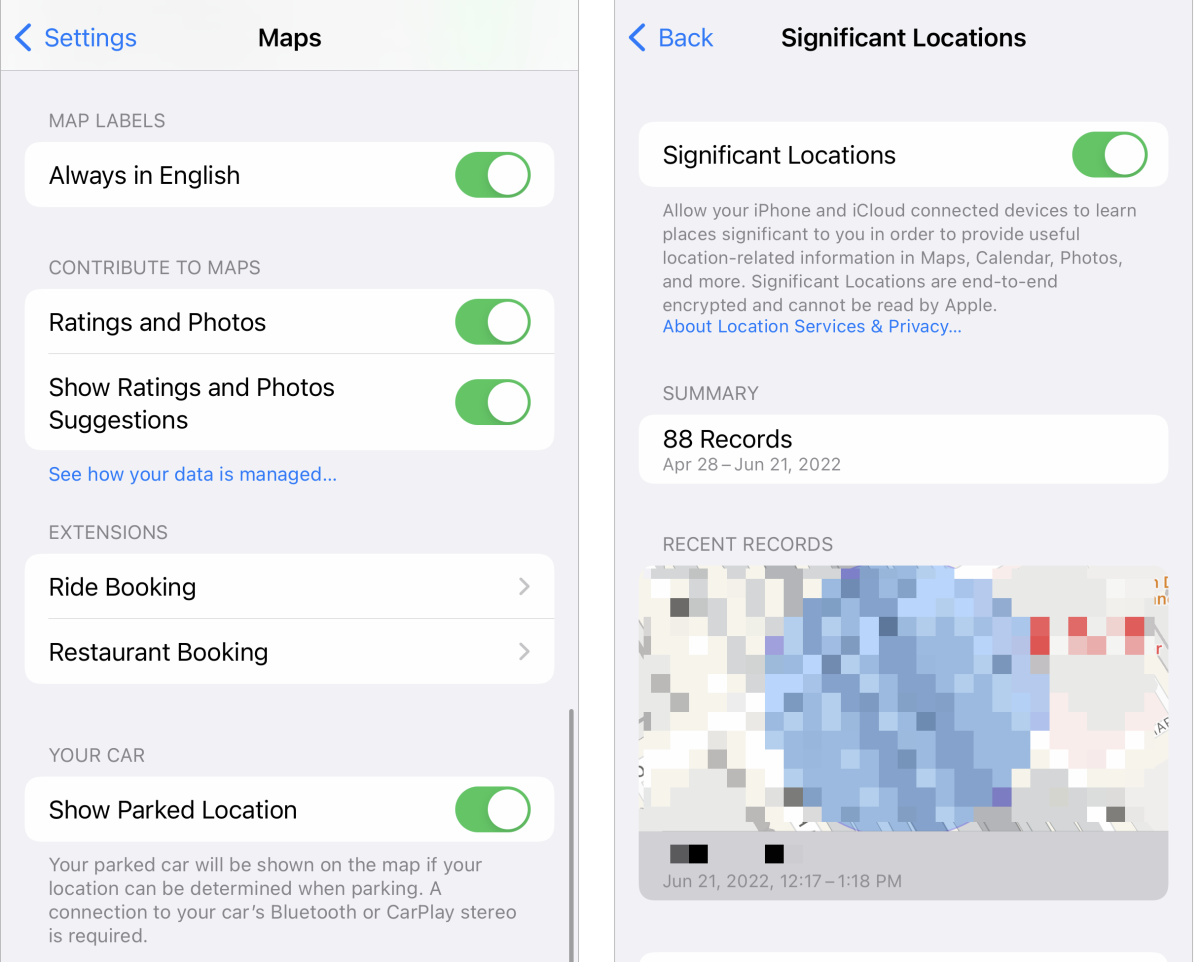
The reason? Apple derives locations of importance to you through many signals and stores those in Significant Locations. It infers your home, work, school, and other significant places you visit repeatedly. iOS doesn’t drop a pin at any regularly visited location.
The notion must be the feature would be irritating for people with that feature turned off, as they would have a pin dropped every time they parked in front of their house or in a work parking lot. Thus, Apple doesn’t even make it available.
How to record your parked car on iPhone (without Bluetooth)
If you don’t have Bluetooth in your car then you can still record your parked location in a Maps app. Here’s what to do.
In Apple Maps:
- Zoom into your location by tapping on the arrow/compass icon.
- Tap on the blue icon.
- Choose Drop Pin.
- When you want to return to this location find your dropped pin and tap on it.
- Tap on the Walking icon to get directions back to it.
In Google Maps:
- Zoom into your location by tapping on the arrow/compass icon.
- Tap on the blue icon.
- Tap on Save parking.
- When you want to return to your car just find the P beside which it says “You parked here”. Tap on that and then choose Directions.
Ask Mac 911
We’ve compiled a list of the questions we get asked most frequently, along with answers and links to columns: read our super FAQ to see if your question is covered. If not, we’re always looking for new problems to solve! Email yours to mac911@macworld.com, including screen captures as appropriate and whether you want your full name used. Not every question will be answered, we don’t reply to email, and we cannot provide direct troubleshooting advice.

