The macOS sleep mode lets your computer mostly rest its burden, reducing energy consumption during those periods. For laptops, it’s particularly useful in conserving battery life. For an AC-powered desktop Mac, however, sleep these days has a very modest reduction in wattage, and you may want your Mac to stay alert to perform actions or respond to remote queries, like a remote screen-sharing session.
macOS Ventura made these settings harder to understand, so much so that I didn’t realize until testing a remote-access app that my Mac was going to sleep, as the Monterey settings didn’t produce the same result.
- Time to complete: 5 minutes
- Materials required: macOS Ventura
Lock Screen settings
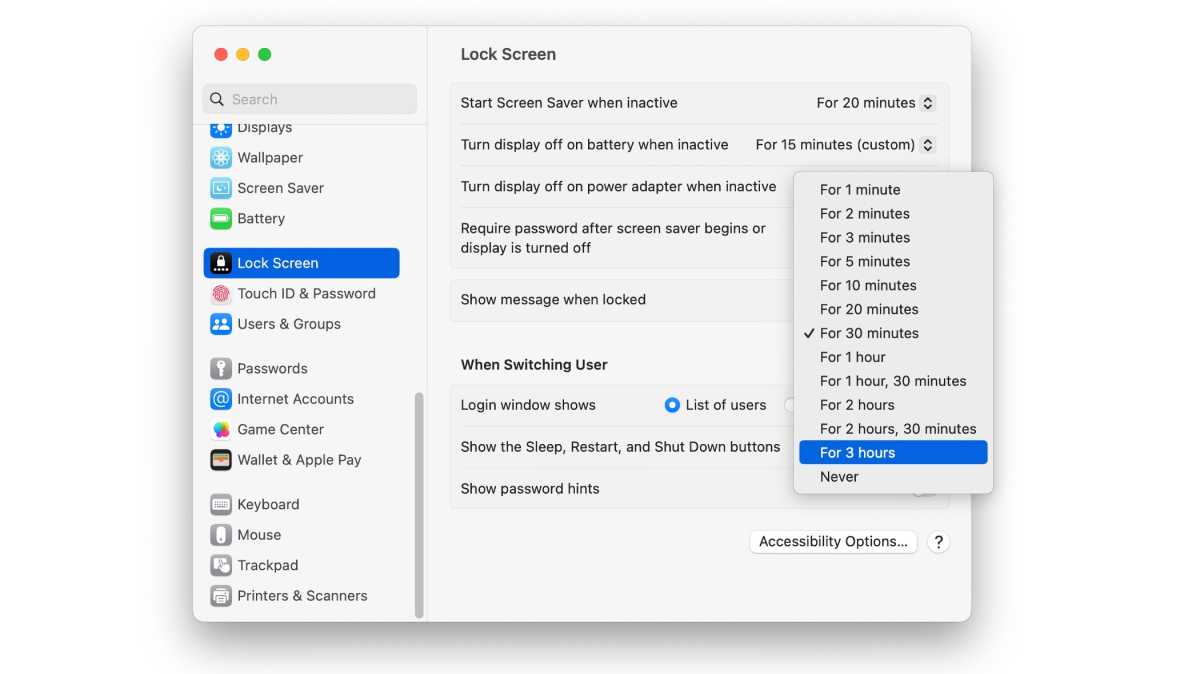
Foundry
To avoid using unwanted energy and burning hours on your display while it’s not in use, start with System Settings > Lock Screen.
On a MacBook, enable “Turn display off on power adapter when inactive” by choosing any time. On a desktop Mac, adjust the “Turn display off when inactive” setting.
Displays setting
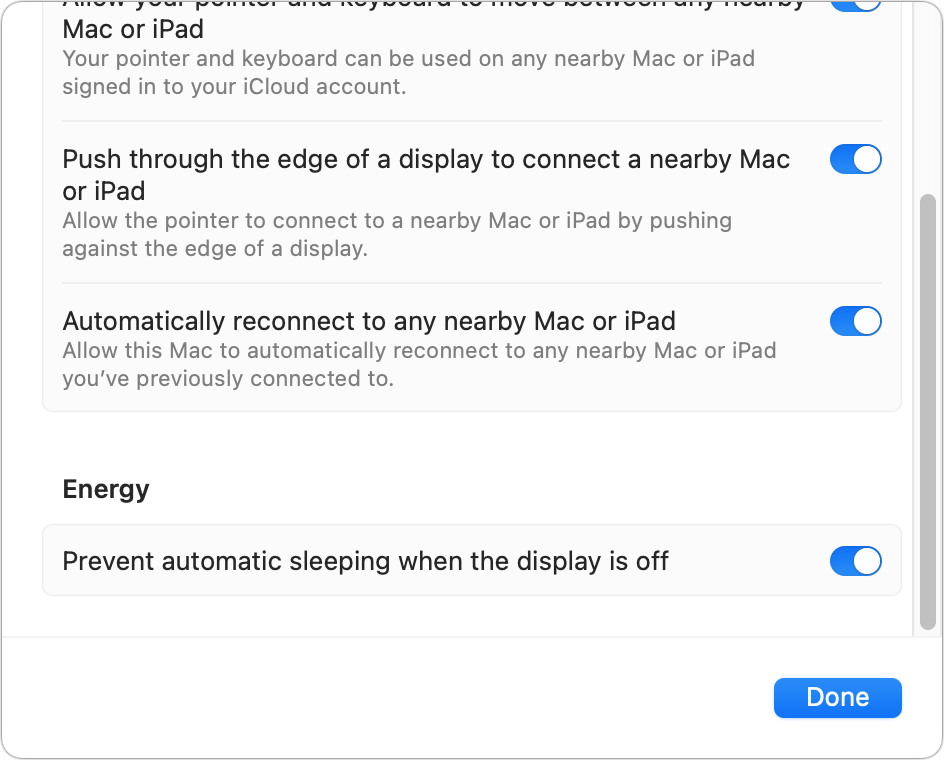
Foundry
To prevent your Mac from sleeping due to the display powering down, go to System Settings > Displays.
Click the Advanced button at the bottom of the view.
Enable “Prevent automatic sleeping when the display is off.”
You may have thought your Mac wasn’t sleeping in this fashion, also as I did, if you tried to access it over your local network and it was quickly responsive. That would be the case if you had what’s called across the computer world Wake-on-LAN and is found in Energy Saver in Ventura as “Wake for network access.” With this setting active, your Mac is listening for a special wake signal while it slumbers; an attempt to access it from another network device sends that signal. While this can be enabled to work over the internet, it’s a much more complicated setup and may fail. It’s better to disable sleep while allowing the display to go into standby than rely on Wake-on-LAN.
Also read:
Should I shut down my Mac every night?
How to use MacBook with the lid closed: stop a closed MacBook from sleeping
How to schedule your Mac to turn off and on
Ask Mac 911
We’ve compiled a list of the questions we get asked most frequently, along with answers and links to columns: read our super FAQ to see if your question is covered. If not, we’re always looking for new problems to solve! Email yours to mac911@macworld.com, including screen captures as appropriate and whether you want your full name used. Not every question will be answered, we don’t reply to email, and we cannot provide direct troubleshooting advice.

