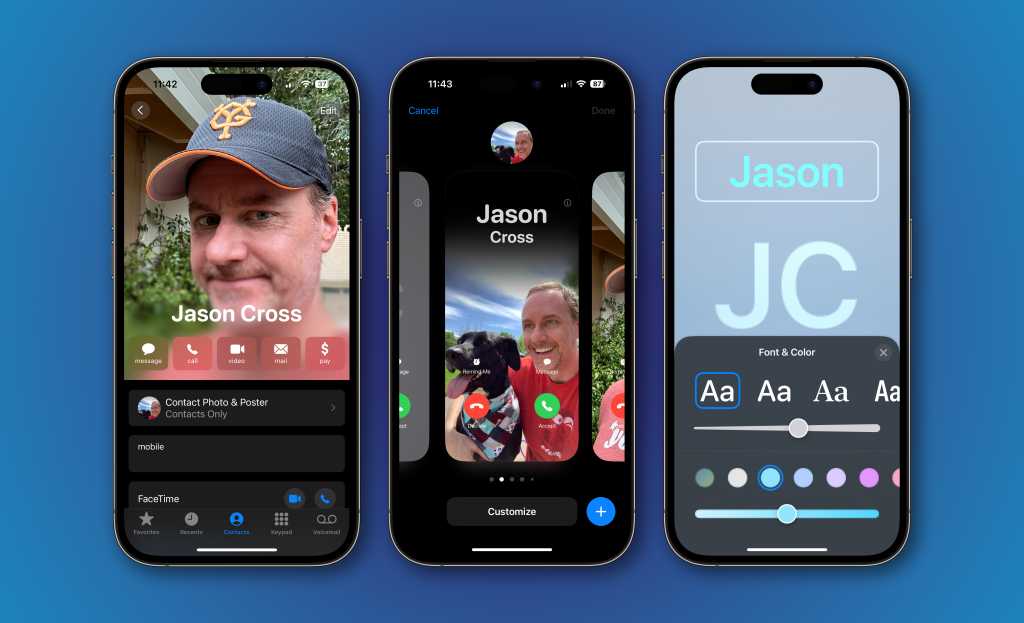Una de las novedades más interesantes de iOS 17 es el póster de contactos. Es un elemento visual en pantalla grande que puedes personalizar -similar a tu pantalla de bloqueo- y que se muestra en las pantallas de otros usuarios de iPhone cuando les llamas o cuando muestran tu información de contacto. Apple te lo pone fácil para que lo compartas con los demás… puedes intercambiar los Pósters de Contacto con solo acercar la parte superior de tu iPhone a la de otra persona durante unos segundos (Apple llama a esta función NameDrop).
Pero primero, tendrás que empezar por hacer que tu Póster de Contacto tenga el aspecto que deseas. Te contamos cómo.
- Tiempo: 5 minutos
- Herramientas necesarias: ninguna
- Materiales necesarios: iPhone con iOS 17
- Coste: 0
Abre tu tarjeta de contacto
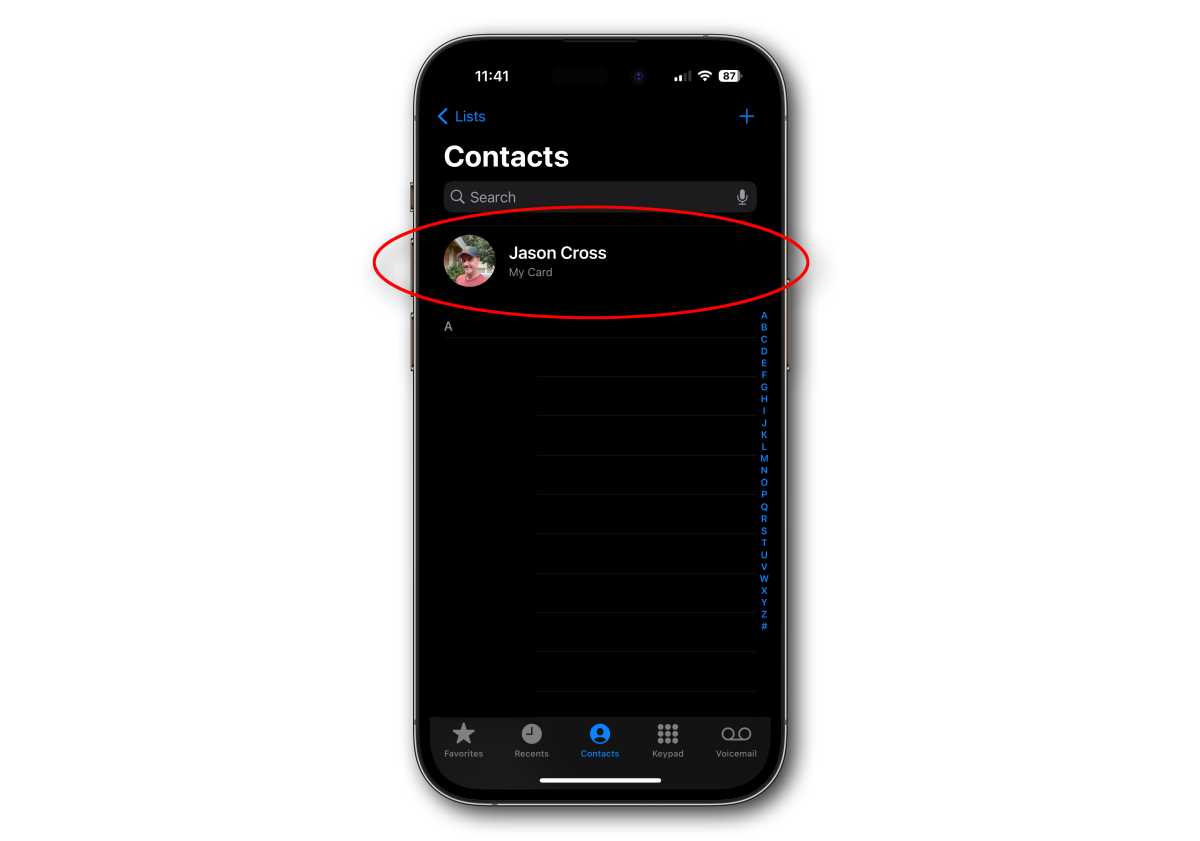
Foundry
En primer lugar, tienes que abrir tu tarjeta de contactos. Hay varias formas de hacerlo, como buscar en la pestaña Contactos de la aplicación Teléfono o abrir la aplicación Contactos.
Elijas la que elijas, tu Contacto debería estar al principio de la lista. Tócalo para abrirlo.
Abre la foto y el póster del contacto
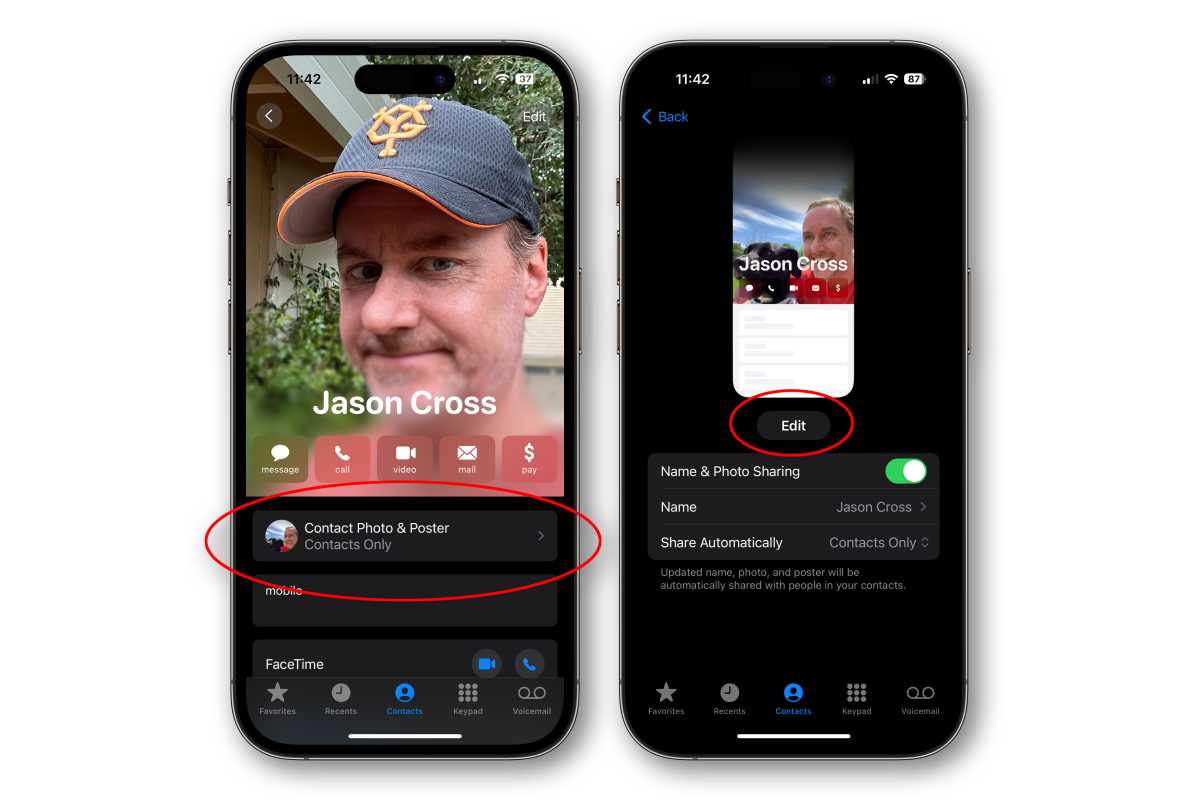
Foundry
Debajo de la imagen principal y los métodos de contacto, verás ‘Foto y póster de contacto’. Elige esta opción.
En la pantalla Foto y póster de contacto, verás una animación que muestra cómo se verá tu póster de contacto durante una llamada, en Contactos y tu foto de contacto redonda utilizada en lugares como Mensajes.
Pulsa ‘Editar’ para cambiar el Póster y la Foto de contacto.
En esta pantalla, también puedes desactivar el uso compartido del nombre y la foto, editar cómo aparecerá tu nombre y elegir si quieres compartir automáticamente tu póster de contacto con tus contactos o preguntarte siempre si quieres compartirlo.
Personaliza tu cartel de contacto
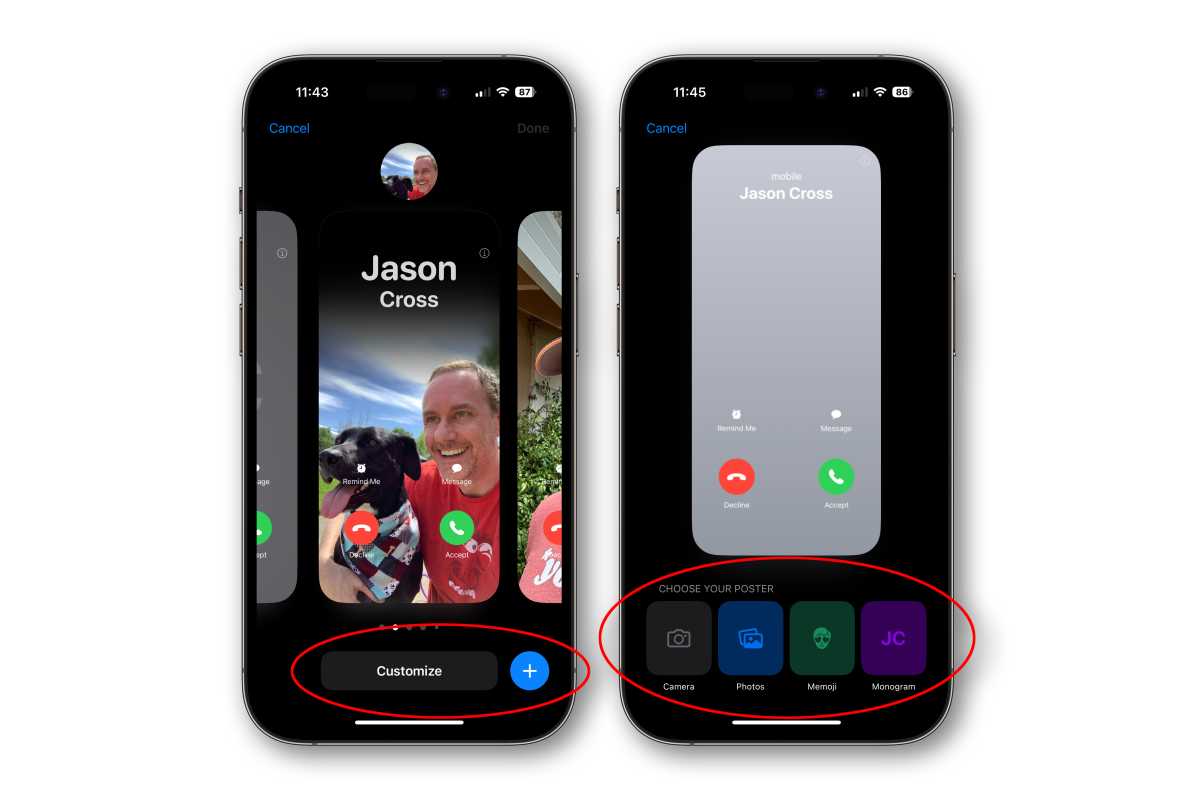
Foundry
Para editar el Póster de contacto y la Foto de contacto actuales (mostrados arriba en un círculo), pulsa en ‘Personalizar’.
Para crear un nuevo par de Póster de contacto y Foto de contacto, pulsa el icono más.
A continuación, elige el tipo de póster que deseas crear: Cámara (para tomar una nueva foto), Fotos (para seleccionar entre tus fotos existentes), Memoji (elige un Memoji o Animoji existente, o crea uno nuevo), o Monograma (solo tu nombre e iniciales).
Cuando edites tu Póster de contacto, desliza el dedo a izquierda y derecha para cambiar de filtro, utiliza dos dedos para ampliar, desplazar y recortar la imagen y toca tu nombre para ajustar el estilo, la negrita y el color de la fuente.
Artículo original publicado en la edición en inglés de Macworld.com.