¿Tienen virus los Mac? ¿Debo instalar un antivirus? ¿Cómo puedo proteger mi ordenador de contenido malicioso? ¿Pueden hackarse los Macs? En este artículo, intentaremos responder a estas y otras preguntas.
Desde hace años, los usuarios de Mac creen erróneamente que sus equipos informáticos están a salvo de virus y contenido malicioso y que, por ello, no es necesario instalar un antivirus.
Si bien es cierto que los sistemas operativos de Apple son más seguros que los creados por Windows, cada vez más se hace indispensable tanto para unos como para otros proteger sus ordenadores con programas capaces de detectar y eliminar malware.
¿Cómo nació la leyenda?
Uno de los principales motivos que explican el hecho de que los ordenadores Windows se hayan visto históricamente más afectados por los virus informáticos es simplemente porque han contado siempre con un mayor número de usuarios.
Es fácil comprender por qué durante todo este tiempo los hackers han focalizado sus esfuerzos en intentar atacar el sistema más utilizado de los dos.
Además, el macOS está basado en el sistema operativo Unix, que cuenta con varios mecanismos de protección. Estos se suman a las propias medidas de seguridad informática creadas por Apple, en las que profundizaremos más adelante.
Sin embargo, en los últimos años, la compañía de la manzana ha experimentado un incremento en su popularidad, al mismo tiempo que también ha ido aumentando la lista de software dañino que afecta sus productos.

Dominik Tomaszewski / Foundry
¿Necesitas instalar un antivirus en tu Mac?
¿Deberías empezar a preocuparte? No.
El malware para Mac supone un riesgo que los usuarios deben tener en cuenta, pero no significa que debas instalar sí o sí un antivirus en tu Macs. Este tipo de software tiene sus ventajas y puedes optar por instalar uno para estar más tranquilo/a, pero no los consideramos esenciales para el Mac.
Por un lado, Apple ha adoptado medidas en su sistema operativo que deberían proteger a los usuarios de Mac de las peores amenazas de malware. Estas funciones de seguridad integradas hacen que atacar un Mac sea especialmente difícil.
Incluyen Gatekeeper, que bloquea el software que no ha sido aprobado digitalmente por Apple para que no se ejecute en tu Mac sin tu consentimiento, y XProtect, que es el propio antivirus de Apple integrado en macOS e inspecciona cada aplicación en busca de malware.
Como puedes ver, Apple hace todo lo posible para protegerte del malware haciendo casi imposible que puedas descargarlo en primer lugar, y mucho menos que lo instales. Además, Apple hace un buen trabajo a la hora de mantenerse al tanto de vulnerabilidades y exploits. Si tu Mac necesita protegerse de ellos, se enviará rápidamente un parche a través de la actualización automática.
Gracias a estas funciones, antes de que puedas instalar una aplicación, tu Mac comprobará si está en su lista de malware, e incluso si no hay motivo de preocupación, no te facilitará abrir una aplicación de un desarrollador que no haya sido aprobado.

Apple
Estas funciones y otras protecciones integradas en macOS (de las que hablaremos con más detalle a continuación) hacen que no sea un requisito esencial instalar un software antivirus en tu Mac.
Sin embargo, por muy buenas que sean estas protecciones, ha habido ocasiones en las que el malware ha conseguido infiltrarse en la plataforma Mac, y otras en las que Apple no ha respondido a una amenaza con la rapidez que los usuarios de Mac podrían esperar.
Por lo tanto, si deseas tener la mejor protección frente a las amenazas, deberías considerar la posibilidad de añadir una suite de seguridad específica para Mac, como Mac Internet Security X9 de Intego, que es nuestra primera opción en nuestro ranking de los mejores antivirus para Mac, entre otros antivirus gratuitos y de pago como McAfee y Norton.
Sigue leyendo para descubrir cómo funcionan las medidas de seguridad de Apple y por qué pueden no ser suficientes para mantener su Mac seguro.
¿Cómo protege Apple tu Mac?
Por lo general, los Macs son más seguros que los PC, pero las amenazas diseñadas para Mac son cada vez mayores debido a la creciente popularidad de la plataforma, por lo que Apple ha tenido que incorporar protecciones a macOS y al propio hardware del Mac.
En esta sección, analizaremos las protecciones integradas en macOS para determinar si son suficientes o si también deberías instalar un antivirus en tu Mac.
XProtect
La herramienta de análisis de malware del Mac, XProtect, funciona de forma invisible y automática en segundo plano y no requiere configuración por parte del usuario. Apple tiene una lista de aplicaciones maliciosas que comprueba cuando se abren aplicaciones descargadas. Apple actualiza XProtect con regularidad y lo hace en segundo plano, por lo que siempre estarás protegido.
Esto es similar a tener un software antivirus de un desarrollador de software externo instalado en tu Mac, con la ventaja de estar escrito en el sistema operativo y, por lo tanto, no obstaculizar el rendimiento.
Si descargas e intentas abrir archivos contaminados con malware, es posible que veas una alerta explícita de que los archivos “dañarán tu ordenador”, junto con una referencia al tipo de malware. En ese caso, deberás eliminar el archivo inmediatamente.
Es una gran noticia para los usuarios de Mac, pero ¿es suficiente? XProtect puede no estar tan actualizado como algunos productos externos y no busca tantas variedades de malware. Consulta nuestro ranking de las mejores aplicaciones antivirus para Mac para leer un análisis en profundidad de las opciones disponibles.
Gatekeeper
Gracias a Gatekeeper, macOS bloquea el software descargado que no ha sido firmado digitalmente, un proceso mediante el cual Apple aprueba al desarrollador. Esto lleva al conocido mensaje de error cuando intentas usar o instalar software no firmado: ‘[Esta app] no puede abirse porque es de un desarrollador no identificado’.
Hace unos años, con macOS Catalina, llegó un cambio en Gatekeeper con el que el software se comprueba en busca de malware y otros problemas cada vez que se ejecuta, en lugar de solo la primera vez que lo instalas.
Para una máxima protección, Gatekeeper puede configurarse para que solo permita instalar software si se ha descargado de la Mac App Store. O puedes configurarlo para que te permita instalar software desde la web, pero solo de desarrolladores verificados.
Puedes ajustar esta configuración:
En macOS Ventura o posterior:
- Abre los ‘Ajustes del Sistema’.
- Haz clic en ‘Privacidad y seguridad’.
- Desplázate hasta ‘Seguridad’.
- En el menú ‘Permitir aplicaciones descargadas de’, selecciona ‘App Store’ o ‘App Store y desarrolladores identificados’.
En macOS Monterey o anterior:
- Abre las ‘Preferencias del Sistema’.
- Haz clic en ‘Seguridad y privacidad’.
- Haz clic en ‘General’.
- En ‘Permitir aplicaciones descargadas de’, selecciona ‘App Store’ o ‘App Store y desarrolladores identificados’.
La opción más segura es elegir solo ‘App Store’, pero si también quieres poder instalar software legítimo desde la web, entonces ‘App Store y desarrolladores identificados’ es lo mejor. Solía haber una opción adicional para desactivar la función y que se instalara cualquier software, pero esta opción ahora ya no está disponible.
Todo el software descargado a través de la App Store está firmado, pero si intentas abrir una aplicación que has descargado de la web que no está firmada, verás una advertencia de Gatekeeper como la siguiente:
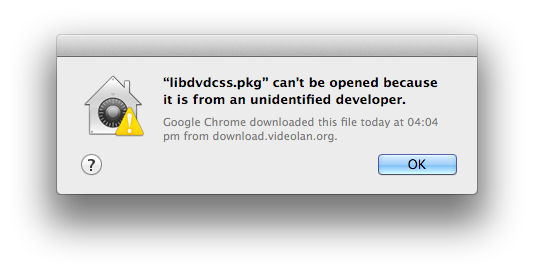
Apple
Esto puede significar que casi has instalado malware. Por otro lado, por supuesto, puede ser una aplicación legítima. En ese caso (y si estás seguro/a) puedes saltarte la protección de Gatekeeper e instalarla.
Para ello, ve al Finder y localiza la aplicación. Mantén pulsada la tecla ‘Ctrl’ cuando hagas clic en la aplicación y selecciona ‘Abrir’. Esto la marcará como de confianza. Para más detalles, lee cómo abrir una aplicación de un desarrollador no identificado.
Poder descargar software no firmado puede parecer una ventaja, pero básicamente estarás eludiendo las protecciones que ofrece Gatekeeper. Esto tiene su parte buena y su parte mala, pero ten en cuenta que cada vez más aplicaciones maliciosas le indican a los usuarios que deben hacer exactamente esto cuando se instalan.
Sandbox y otro tipo de protecciones similares
El software aprobado por Apple también pasa por un proceso de sandbox, lo que significa que las aplicaciones solo hacen lo que deben hacer. El sandboxing aísla las aplicaciones de los componentes críticos del sistema de tu Mac, tus datos y tus otras aplicaciones, por lo que no deberían ser capaces de causar ningún daño.
No te protege de la entrada de malware en el sistema, pero limita el alcance de lo que el malware puede hacer una vez dentro. El principal problema es que, mientras que las apps vendidas en la Mac App Store han pasado por este proceso de sandbox, otras aplicaciones de Mac no.
Sin embargo, incluso sin el sandboxing de aplicaciones, hay funciones relacionadas integradas en macOS que deberían impedir que las aplicaciones husmeen en tus datos. Desde macOS 10.15 Catalina (2019), ha sido un requisito para todas las apps de Mac obtener tu permiso antes de que puedan acceder a tus archivos. macOS también te pedirá permiso antes de que una app pueda acceder a la cámara o al micrófono, o registrar lo que escribes.
Otro cambio que llegó con Catalina es que el propio macOS se almacena ahora en un volumen de disco independiente. Esto significa que los archivos importantes del sistema están completamente separados y, por tanto, es más difícil acceder a ellos. Las apps no pueden acceder a tus archivos de sistema, donde podrían causar ciertos problemas.
Actualizaciones de seguridad
Apple publica periódicamente actualizaciones de seguridad para el Mac. Aunque estas pueden servir para demostrar que el Mac no es infalible, ya que con demasiada frecuencia se le señalan a Apple fallos de seguridad, por lo general se emiten a tiempo.
Por ejemplo, macOS Monterey 12.2.1 solucionó una vulnerabilidad de seguridad en WebKit que habría hecho posible la ejecución de código malicioso. Debido a que estas correcciones de seguridad se publicaron como parte de una actualización de macOS, que a menudo requiere que el ordenador se reinicie durante el proceso de instalación, los usuarios de Mac pueden ser menos propensos a instalar la actualización pronto, pese a que puedes configurar las actualizaciones automáticas.
Sin embargo, desde el lanzamiento de Ventura, Apple ha empezado a separar las actualizaciones de seguridad de las actualizaciones más generales de macOS y a desplegarlas automáticamente. De este modo, la actualización puede realizarse en segundo plano, sin necesidad de reiniciar el sistema.
Protección de contraseñas y llaves de acceso
Apple ha mejorado la forma en la que los usuarios pueden gestionar las contraseñas en macOS Monterey y también ha introducido algunos cambios en la autenticación de dos factores. Puedes encontrar todas tus contraseñas en ‘Preferencias del Sistema’ > ‘Contraseñas’. Solo tienes que desbloquearla con tu contraseña principal para ver todas tus otras contraseñas.
En Monterey, se añadió un nuevo autenticador, para poder configurar códigos de verificación en lugar de utilizar una app de autenticación. Para añadir una clave de configuración, tienes que hacer clic en una contraseña y luego elegir ‘Introducir clave de configuración’, que deberías poder obtener del proveedor. Una vez introducida, los códigos de verificación 2FA deberían rellenarse automáticamente.
En macOS Ventura, Apple pasó de las contraseñas a las llaves de acceso, que utilizan credenciales de clave pública de iCloud Keychain, eliminando la necesidad de contraseñas. En su lugar, se basan en la identificación biométrica como Touch ID y Face ID en iOS, o una confirmación específica en macOS para generar y autenticar cuentas.
Las llaves de acceso son más seguras, según Apple. Esencialmente, tu dispositivo mantendrá una parte de un par de llaves criptográficas y la otra parte será almacenada por el sitio web o servicio en el que estás iniciando sesión. Tu dispositivo te autenticará biométricamente (con Touch ID o Face ID) e iniciará sesión.
Alertas de grabación
En macOS Monterey, Apple añadió un indicador de grabación en la barra de menús para que sepas si una aplicación te está grabando. Es similar a la luz que indica que el micrófono está en uso en tu iPhone.
Alertas del portapapeles
Del mismo modo, y desde macOS Ventura, cualquier aplicación que quiera acceder a tu portapapeles tiene que solicitar permiso.
Protecciones de Safari
La tecnología antiphishing de Safari detectará los sitios web fraudulentos. Desactivará la página y mostrará una alerta si visitas un sitio web sospechoso.
El antiphishing no es la única forma en que Safari te protege cuando navegas. Apple también permite a los usuarios evitar que los anunciantes les rastreen por la red. Puedes ver el ‘Informe de privacidad’ que incluye detalles de todos los rastreadores de sitios cruzados que Apple ha impedido que te hagan perfiles.
También te darás cuenta de que plug-ins como Silverlight, QuickTime y Oracle Java no se ejecutarán si no están actualizados a la última versión, otra forma de garantizar la seguridad de tu Mac. Y, por supuesto, después de que Adobe descatalogara Flash, es de esperar que la gente ya no caiga en el malware oculto en Flash Player.
Safari también detectará las contraseñas débiles y te sugerirá contraseñas seguras cuando abras una cuenta en un sitio web. Esta contraseña segura se guardará en tu llavero de iCloud para que no tengas que recordarla. Es mucho más seguro que usar la misma contraseña de siempre.
En el pasado, un problema con las contraseñas sugeridas por Apple había sido que a veces no coincidían con los requisitos del sitio web. Por ejemplo, un sitio web podía requerir una letra mayúscula, un carácter especial, un número y así sucesivamente. Desde el lanzamiento de Ventura, macOS permite a los usuarios editar las contraseñas sugeridas para que cumplan estos requisitos.
Con Safari 15, llegaron mejoras en la prevención de rastreo inteligente para los rastreadores web no puedan ver tu dirección IP, por lo que no podrán crear un perfil sobre ti. Puedes comprobarlo yendo a Safari, abriendo el menú ‘Safari’ > ‘Preferencias’ > ‘Privacidad’ > ‘Ocultar dirección IP’.
Privacidad de las fotos
Hace unos años, Apple pasó por una mala época cuando algunos famosos denunciaron que les habían robado sus fotos de iCloud. Desde entonces se han introducido una serie de mejoras de seguridad en iCloud, y Apple ha ofrecido a los usuarios otras formas de proteger la privacidad de sus fotos.
Por ejemplo, ahora es posible ocultar fotos y álbumes. En Ventura, Apple amplió esta funcionalidad para que los álbumes ocultos, y el álbum ‘Eliminado recientemente’, estén bloqueados por defecto, y solo puedan autenticarse por Touch ID o Face ID.
Protección del correo
macOS Monterey trajo una nueva función a Mail para Mac. La protección de la privacidad de la app Mail mejora la privacidad de los usuarios. Por ejemplo, impide que los remitentes de correo electrónico puedan rastrear si has abierto un mensaje o incluso determinar tu ubicación a partir de tu dirección IP.
Puedes comprobar que la función funciona abriendo la app Mail y haciendo clic en Mail en el menú > ‘elija ‘Ajustes’ > ‘Privacidad’. Allí, asegúrate de que la opción ‘Proteger actividad en Mail’ está seleccionada. Debería estarlo por defecto.
Existen protecciones adicionales para Mail si estás suscrito a iCloud. ‘Ocultar mi correo electrónico’ te permite crear una dirección de correo electrónico alternativa que puedes facilitar. El correo electrónico seguirá llegando a tu bandeja de entrada, pero podrás eliminarlo fácilmente más tarde.
Puede activar esta opción en ‘Ajustes del Sistema’. Haz clic en tu ID de Apple y selecciona ‘Relay privado’.
En macOS Ventura, la opción ‘Ocultar mi correo electrónico’ se extendió a las aplicaciones de terceros.
Protección de iCloud+
Si estás suscrito a iCloud, te interesará una función que llegó en Monterrey llamada ‘Relay privado’. Se parece un poco a una VPN en el sentido de que cifra tu tráfico de red y enruta tus peticiones de búsqueda DNS a través de dos servidores, uno de los cuales no está controlado por Apple.
Sin embargo, no es una VPN, porque solo funciona en Safari y, obviamente, carece de las otras características habituales de una VPN. Si quieres tener todas estas funcionalidades, echa un vistazo a nuestros rankings de las mejores VPN para Mac y las mejores VPN gratuitas.
Puedes gestionar tu configuración de ‘Relay privado’ en ‘Ajustes del Sistema’/’Preferencias del Sistema’ > ‘ID de Apple’ > ‘Relay privado’. Aquí verás las direcciones de correo electrónico falsas que estés utilizando. Basta con hacer clic en ‘Desactivar’ si quieres evitar que lleguen esos correos. También puedes cambiar la dirección de correo electrónico a la que se reenvían.
Safety Check
Una función nueva de macOS Ventura es Safety Check, que permitirá a cualquier persona que esté preocupada de que una persona conocida pueda revocar cualquier acceso que le haya concedido. Así, por ejemplo, esa persona no podrá acceder a tu ubicación, fotos o cualquier otra cosa que pueda ayudar a localizarte.
Cifrado de archivos con FileVault
Además de Gatekeeper, que debería mantener el malware alejado de tu Mac, FileVault 2 se asegura de que tus datos estén a salvo y seguros realizando un proceso de cifrado.
Si te preocupa que alguien pueda acceder a los archivos de tu Mac, puedes cifrarlos con FileVault, lo que significa que solo tú podrás descifrarlos. Utilizar FireVault es uno nuestros consejos para mantener tu Mac seguro.
Alertas de spyware
En noviembre de 2021, Apple anunció que advertiría a sus usuarios de ataques de espionaje patrocinados por el Estado, como el popular spyware Pegasus, en sus iPhones, iPads y Macs. La notificación llegará por correo electrónico o mensaje. La misma advertencia se mostrará en la página del ID de Apple del usuario en appleid.apple.com.
La advertencia ofrecerá consejos sobre cómo los usuarios afectados pueden protegerse contra el ataque. Puedes encontrar más información en el sitio de Apple.
Función ‘Buscar mi’
No todas las amenazas a tus datos provienen de malware. A veces, un delincuente puede hacerse con tu Mac, en cuyo momento entra en acción el servicio ‘Buscar mi’ de Apple.
La aplicación ‘Buscar mi’ puede informarte de la ubicación de tu Mac perdido o robado. Si te preocupa que no se pueda recuperar, puedes borrar el contenido del Mac para que no se pueda acceder a tus datos.
Además, todos los Macs con un chip de la serie M1, M2 o T2 tienen una función de bloqueo de activación que permite bloquearlos de forma remota.

Foundry
¿Qué ocurre cuando las medidas de seguridad de Apple no son suficientes?
Las medidas de seguridad detalladas anteriormente están muy bien, pero por desgracia ha habido casos en los que no han sido suficientes.
Gatekeeper, por ejemplo, ha sido traspasado ocasionalmente porque el malware ha obtenido una firma de desarrollador aprobada. Por ejemplo, OSX/CrescentCore estaba firmado por un certificado asignado por Apple a un desarrollador. Apple tardó unos días en retirar ese certificado.
En el caso de OSX/Linker, por otro lado, se aprovechó una vulnerabilidad de día cero en Gatekeeper. Apple suele reaccionar con rapidez ante este tipo de amenazas, aunque ha habido casos en los que la empresa ha ignorado una vulnerabilidad identificada. En una ocasión, un adolescente informó de un fallo en la función FaceTime de grupo que permitía a alguien escuchar una llamada, y Apple no actuó.
Cuando Apple tiene conocimiento de una amenaza, la compañía suele emitir una actualización de seguridad para la última versión de macOS y para las dos versiones anteriores. De esta forma Apple protegerá a los usuarios de vulnerabilidades y fallos que podrían ser aprovechados por hackers.
Normalmente, nuestro consejo sería instalar inmediatamente las actualizaciones relacionadas con la seguridad. Sin embargo, en ocasiones estas pueden causar dificultades por sí mismas. Una actualización de seguridad de Sierra y High Sierra en julio de 2019, por ejemplo, tuvo que ser retirada después de que la gente experimentara problemas tras instalarla.
¿Cómo responde Apple a las amenazas de seguridad?
Desde agosto de 2016, Apple tiene su propio equipo de investigación de seguridad, pero depende de los usuarios y de los investigadores independientes para que ayuden informando de cualquier fallo que encuentren en los productos de Apple.
Para ello, Apple cuenta con un programa de incentivos que recompensa tales descubrimientos con pagos de hasta 200.000 dólares, dependiendo de la gravedad del fallo. No es la primera gran empresa tecnológica en tener un programa de este tipo, pues Microsoft tiene uno desde 2013.
La recompensa máxima, de 200.000 dólares, se ofrece a quienes descubran vulnerabilidades en los componentes del firmware de arranque seguro de Apple. Para los fallos menos críticos, las recompensas se reducen a través de una serie de cifras más pequeñas hasta un nivel inferior de 25.000 dólares.
Imaginamos que a la mayoría de los usuarios de Mac les alegrará saber que Apple tiene un programa de incentivos para fomentar una notificación más generalizada de sus vulnerabilidades. Incentivar a los investigadores de seguridad para que informen a Apple sobre un fallo en lugar de pasárselo a los hackers (lo que, lamentablemente, puede seguir siendo más lucrativo) hace que los productos de Apple sean más seguros para todos.
Uno de estos fallos fue el root bug de High Sierra, descubierto el 28 de noviembre de 2017. Este fallo en macOS 10.13 podía permitir el acceso a la configuración de un Mac sin necesidad de contraseña. Apple emitió inmediatamente un comunicado en el que confirmaba que estaba trabajando en una solución y que se publicaría una actualización en cuestión de días.
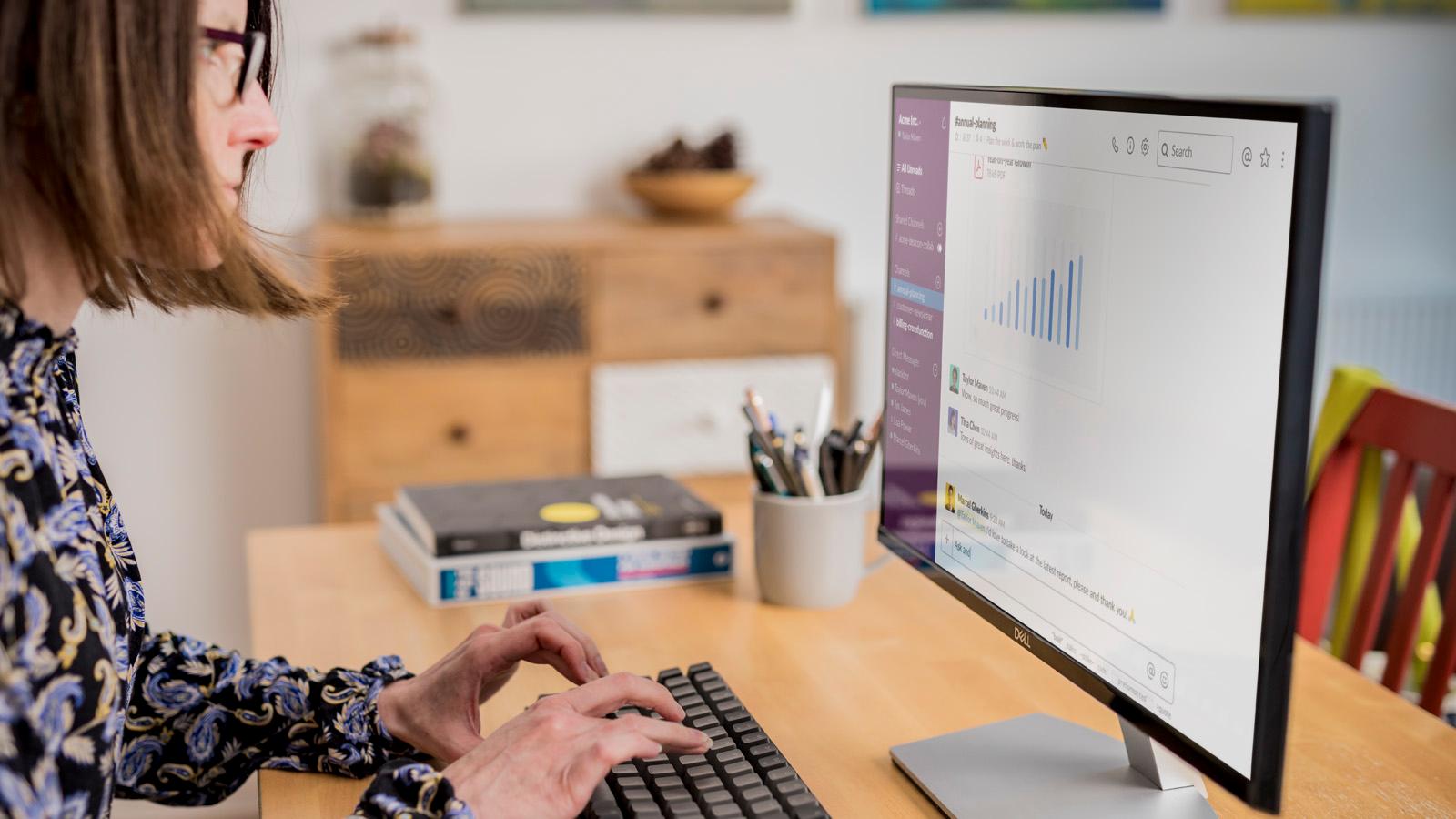
Dominik Tomaszewski / Foundry
¿Cómo proteger a tu Mac del malware?
Como has podido comprobar, Apple hace muchas para mantener tu Mac seguro, pero tú también tienes que poner de tu parte, como, por ejemplo, instalando las actualizaciones cuando llegan, no haciendo clic en enlaces sospechosos de correos electrónicos, no instalando Flash, etc.
Obviamente, también puedes instalar un antivirus en tu Mac.
Estas son algunas de las cosas que deberías hacer:
1. Actualiza macOS a la última versión
Apple soluciona los fallos y vulnerabilidades del Mac publicando actualizaciones del sistema operativo. Por lo tanto, es importante tener tu Mac actualizado a la última versión. Comprobar regularmente las actualizaciones del sistema operativo es clave para la seguridad de tu equipo.
Puedes hacerlo manualmente como te explicamos en nuestra guía de actualización de macOS, o bien configurar las actualizaciones automáticas.
Para configurar las actualizaciones automáticas, sigue estos pasos:
Cómo instalar automáticamente las actualizaciones de macOS (Ventura o posterior)
- Abre ‘Ajustes del Sistema’.
- Haz clic en ‘General’, seguido de ‘Actualización de software’.
- Haz clic en el botón de la ‘i’ y selecciona ‘Actualizaciones automáticas’.
- Selecciona la opción que más te convenga, aunque recomendamos ‘Instalar actualizaciones de macOS’ para que las actualizaciones de macOS se instalen de forma automática.
Cómo instalar automáticamente las actualizaciones de macOS (de Mojave a Monterey)
- Abre ‘Preferencias del Sistema’.
- Haz clic en ‘Actualización de software’.
- Marca la casilla junto a ‘Mantener mi Mac actualizado automáticamente’.
- Puedes hacer clic en ‘Avanzado’ y seleccionar qué acciones quieres que se realicen automáticamente: ‘Buscar actualizaciones’, ‘Descargar las actualizaciones nuevas cuando estén disponibles’, ‘Instalar actualizaciones de macOS’ e ‘Instalar actualizaciones de aplicaciones de App Store’.
Cómo instalar automáticamente las actualizaciones de macOS (High Sierra o anterior)
- Abre ‘Preferencias del Sistema’.
- Haz clic en ‘App Store’.
- Marca la casilla ‘Buscar actualizaciones automáticamente’.
- Puedes optar por descargar las nuevas actualizaciones disponibles si quieres que se instalen automáticamente, pero debes asegurarte de que la casilla ‘Instalar actualizaciones de macOS’ está marcada.
Cómo instalar manualmente las actualizaciones de software de macOS
Si prefieres no dejar que tu Mac se actualice automáticamente, deberás comprobar periódicamente si hay una actualización de tu versión.
- En macOS High Sierra y versiones anteriores, puedes ir a la Mac App Store y buscar actualizaciones.
- En macOS Mojave y versiones posteriores, debes ir al panel ‘Actualización de software’ en ‘Preferencias del Sistema’/’Ajustes del Sistema’.
Es posible que tengas que reiniciar el ordenador una vez que se haya descargado la actualización. Una descarga típica de 460 MB puede tardar unos 8 minutos (tiempo durante el cual podrás seguir trabajando), pero para una actualización grande tendrás que reiniciar e instalar, lo que podría tardar hasta 20 minutos.
2. Evita las redes de wifi públicas
Ten cuidado al conectarte a una red wifi pública, ya que puede haber alguien espiando que podría acceder a tus contraseñas y otra información privada, o podrían secuestrar tu sesión. Los espías pueden crear su propio punto de acceso wifi haciéndose pasar por tu hotel o cafetería y, una vez que te has conectado, pueden hacerse con cualquier dato que envíes a través de él.
En el pasado, se han detectado fallos en el sistema operativo que podrían permitir el acceso a tu Mac, como el error SSL en una versión anterior de Mac OS X que permitía a un hacker acceder a tu equipo si utilizabas una red wifi pública.
3. No instales Flash
Adobe descatalogó Flash el 31 de diciembre de 2020 y por un buen motivo. Intego, Malwarebytes y otras empresas de seguridad recomiendan que no instales Flash Player, porque las actualizaciones falsas de Flash Player se han utilizado a menudo para engañar a la gente e instalar malware.
Por ejemplo, si quieres descargarte gratis una película o una serie de televisión popular, aparece un resultado de búsqueda que te pide que actualices Flash Player para poder ver el contenido. Es poco probable que esto sea legítimo.
Simplemente no hay necesidad de instalar Flash Player ahora que HTML5 ha dejado obsoleto a Flash. Nuestro consejo es sencillo: no utilices Flash.
4. Mantén Java actualizado
Si tienes que utilizar Java (que también es problemático), asegúrate de que está actualizado. Las vulnerabilidades de Java han puesto de manifiesto que existen amenazas multiplataforma que incluso los usuarios de Mac deben conocer.
Apple bloquea Java por defecto, dejando en manos del usuario la decisión de instalar o no esas herramientas. Si necesitas actualizarlas, ten mucho cuidado de dónde descargas las actualizaciones.
5. Evita caer en correos electrónicos de phishing
Protégete de los ataques de phishing no respondiendo a correos electrónicos que te pidan introducir una contraseña o instalar algo. También puedes utilizar programas gratuitos como BlockBlock.
De este modo, aunque lleves a cabo los pasos necesarios para ejecutar el malware, este no podrá escribir archivos ni iniciarse a sí mismo.
6. No caigas en las estafas de Facebook
Las estafas de Facebook suelen estar diseñadas para recopilar datos. Si parece demasiado bueno para ser verdad, probablemente lo sea, y harías bien en no compartirlo en Facebook.
En el mejor de los casos, parecerás tonto y los estafadores empezarán a dirigirte más estafas. En el peor, podrán conseguir acceder a tus datos personales y a los de tus amigos. No hagas clic en un enlace solo porque lo haya compartido un amigo y, desde luego, no des tus datos personales en Facebook.
¿Por qué hay que proteger a los usuarios de Windows?
Los Macs son bastante seguros frente al malware, pero una razón para ejecutar un antivirus es proteger a tus amigos y compañeros de trabajo que usen Windows. Un Mac desprotegido (y utilizado sin cuidado) podría esparcir virus en Windows. En otras palabras, podrías estar albergando virus que no te afectarán a ti, pero que podrían ser un problema para los usuarios de Windows.
¿Cómo saber si un Mac tiene un virus?
Para saber si tu Mac ha sido infectado con malware, busca los siguientes signos:
- Banners agresivos en páginas web y ventanas emergentes en el navegador recomendando software
- Texto de páginas web que se convierte en hipervínculos
- Aparición de programas que no ha autorizado
- El Mac se bloquea
- El Mac se calienta
- El Mac se acelera sin motivo
Si crees que está ocurriendo algo sospechoso, abre el Monitor de Actividad y haz clic en la pestaña CPU. Comprueba qué software se está ejecutando, especialmente si algo está acaparando muchos de tus recursos.


