If your Mac is a few years old then you may well find that it’s not as quick on its feet as it used to be—it may take a long time to start up properly or to open and launch apps, or you may find that you’re getting warnings about running out of disk space when you try to install new apps and software. It’s relatively rare for your Mac’s physical hardware, such as its internal hard-drive or solid-state drive, to physically malfunction, but you may sometimes find that your drive is simply stuffed to the gills with old apps and files that are clogging up your system and slowing everything down.
Storage Settings
Apple does provide some help for these problems, and macOS includes a number of built-in options that can help if you need to reclaim some of your Mac’s storage. In macOS Ventura, you can go to the Apple Menu to open the System Settings app, select General and then Storage. For older versions of macOS, you can click the Apple Menu, select About This Mac, and then Storage.
The Storage settings panel gives you a breakdown of how much storage your Mac has, how much has been used, and even the amount of space taken up by different types of files. You can see how large your Documents folder is, how much space is taken up by your photos, music, and video files, as well as Mail messages and other types of files. I was surprised to find that my MacBook had a whopping 30GB of files sitting in the Trash, so I could grab back a significant amount of space just by remembering to empty that more often. Fortunately, the Storage Settings panel does include a number of options for managing your Mac’s storage, including an option to empty the Trash automatically once a month.
There’s also an Optimize Storage option that deletes films and TV shows that you’ve already watched, and you can also save space by moving a lot of your files off your Mac up into iCloud Drive—although Apple’s recent decision to bump up the prices of its iCloud storage plans in the U.K. and other countries seems like a rather cynical move.
PROMOTION
CleanMyMac X | Look inside your macOS
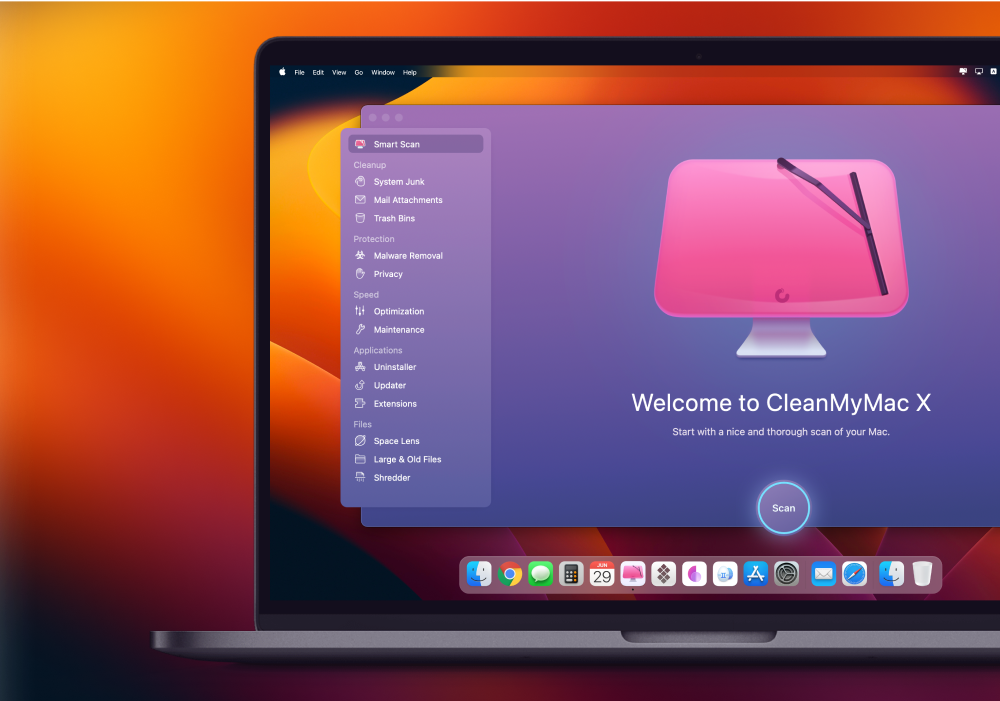
Find hidden junk and free up the unseen “System” storage. Locate large old folders, background apps, and heavy memory consumers. Use CleanMyMac X to free up space on your Mac and tune it for maximum speed. The new version effectively blocks adware, browser pop-ups, and virus extensions.
What could go wrong?
The Storage Settings options don’t provide much help for other types of files, though, leaving it up to you to clean up the rest of your Mac’s storage yourself. It’s not difficult to delete old files and documents that you don’t need anymore, although sometimes the hard part is simply remembering where you left them in the first place. It’s also easy to delete old apps, simply by dragging them from the Applications folder into the Trash. However, most apps also leave bits of data and other files floating around on your Mac’s drive as well, and these can still take up a lot of space even after you’ve deleted the main application itself.
There’s also one other set of files that take up a considerable amount of space that Apple doesn’t want you to touch at all. That, of course, is macOS itself. The operating system lives in the System folder on your Mac’s hard drive, but it can also create lots of data files during daily use that can be found in various other locations on your Mac.
Looking at the Storage Settings panel on my MacBook Pro tells me that OS only takes up about 10GB of storage – but there are another 20GB of System Data files also stored on my Mac as well. I could probably save several gigabytes of storage space by deleting some of these system data files, but Apple doesn’t encourage you to do this at all, as there is a real possibility that you could accidentally delete something important and possibly even stop your Mac from working properly at all.
What does CleanMyMac X do?
This is where a tool such as CleanMy Mac X can come in handy. CleanMy Mac X was developed by MacPaw specifically to clear out old System files, unused apps, and documents that might be slowing your Mac down. It also includes additional tools to remove malware and fine-tune your Mac’s performance. You can buy CleanMyMac X directly from the MacPaw website, but if you’re wary about trusting a third-party app, there’s a version of the app also available from the Mac App Store as well. You can pay for an annual subscription that costs $34.95/£29.99 and includes any new updates, or simply pay a one-off fee of $89.95/£89.99 although you may need to pay an upgrade fee for any major updates in the future.
It’s worth pointing out, though, that the version sold on the MacPaw website has a couple of extra features that aren’t available when you buy it from the Apple Store. The company also offers a 7-day trial version as well, so you can try it before deciding if you want to buy it.
CleanMyMac X is one of our favorite Mac cleaner apps that we’re reviewed and compared in our roundup of the best Mac cleaner apps.
How to use CleanMyMac X
Smart Scan

Foundry
CleanMyMac X provides a number of different tools, but they’re organized into five main categories, which are listed in the sidebar in the app’s main window.
The simplest option when using CleanMyMac X for the first time is just to use its automatic Smart Scan feature. This sits right at the top of the sidebar and it’s the default option that you see when you first launch CleanMyMac X.
Smart Scan allows the app to automatically scan your Mac and make suggestions for all the different types of files that you can delete to save space, as well as other options for boosting your Mac’s performance.
If you’re in a hurry then you can just sit back and let the Smart Scan option do all the work for you, but let’s take a closer look at the five main sets of tools included within CleanMyMac X.
Deleting System Junk
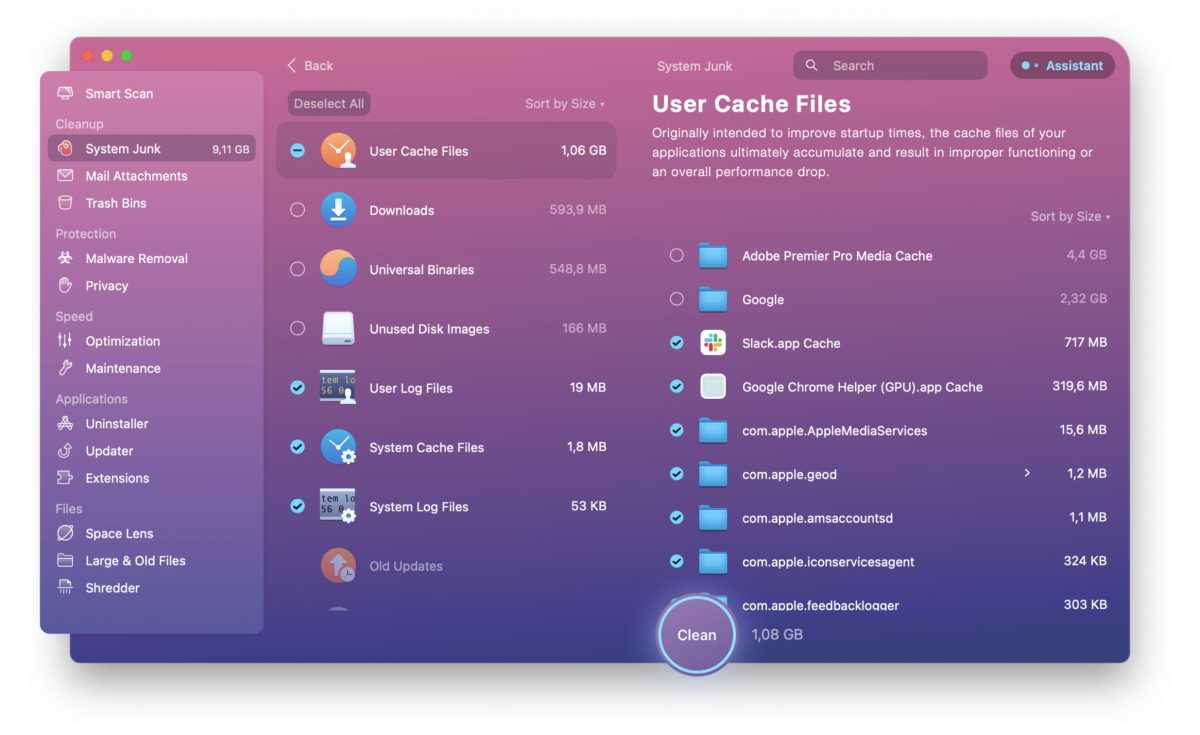
Foundry
At the top of the list, you’ll find the main Cleanup tools – there are three tools here, with the most important being System Junk. This deals with those mysterious System Data files that can be found scattered around various different locations on your Mac’s drive. Fortunately, CleanMy Mac X knows where to look for these files – and, most importantly, it knows how to delete system junk without deleting important files that your Mac needs in order to run properly.
The System Junk tool scans your Mac’s entire drive and locates old files that are no longer needed by macOS or by any of your other applications. There’s also a Mail Attachments tool, which can locate old email attachments that may be taking up a lot of space on your Mac. And, as the name suggests, the Trash tool does empty your main Trash, but it can also quickly clear out deleted items within apps like Photos or Mail too.
Application Cleanup
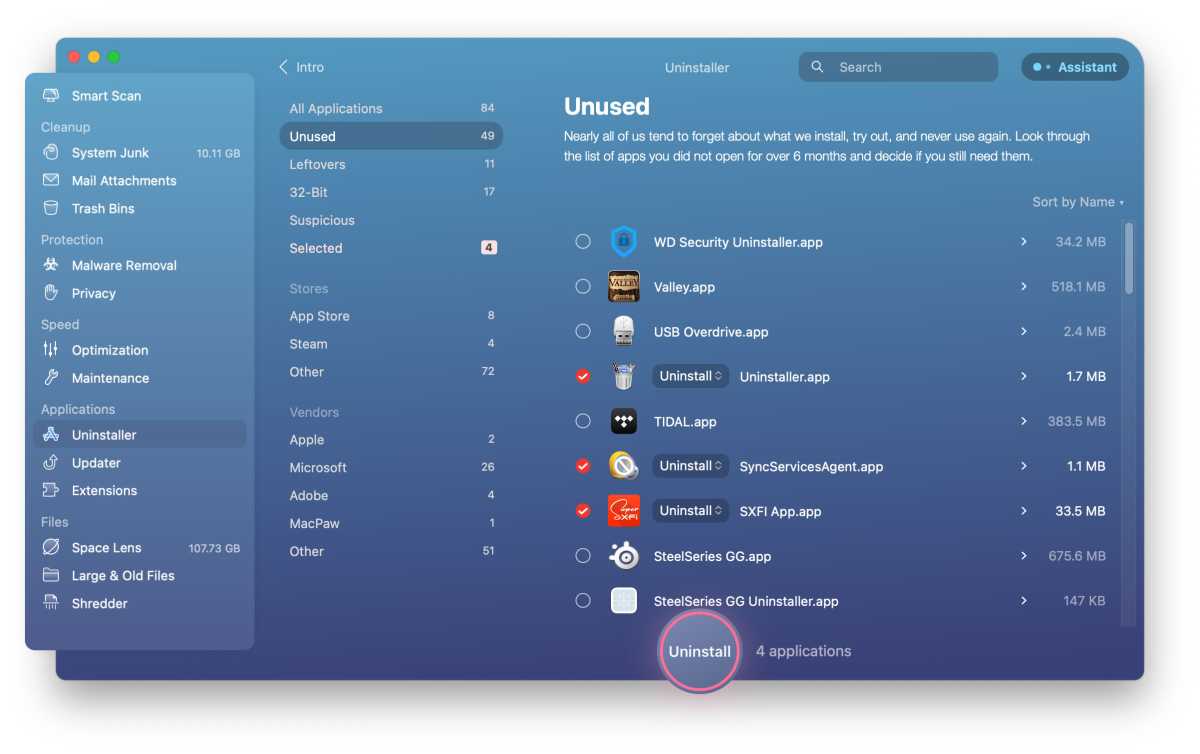
Foundry
Deleting old apps isn’t always a matter of simply dragging the app from the Applications folder into the Trash. Many applications leave a variety of data files scattered around your Mac, and with Apple constantly updating the macOS itself, you may also find that there are old apps on your Mac that simply won’t run at all anymore.
CleanMyMac X includes a set of tools for tidying up the apps on your Mac, including an Uninstaller that can compile a list of all applications installed on your Mac so that you can decide which ones you may want to delete. It can locate old 32-bit apps that won’t run anymore, as well as unused apps that you haven’t launched in the last six months. And, even if you’ve deleted an application yourself, the Uninstaller can locate any leftover files that were linked to that app.
To avoid compatibility problems with older apps, CleanMyMac X includes an Updater tool that can scan all your apps and remind you to update them if necessary. There’s also an Extensions tool that can monitor extensions used with Safari or other apps and let you quickly delete them all at once.
Removing old files
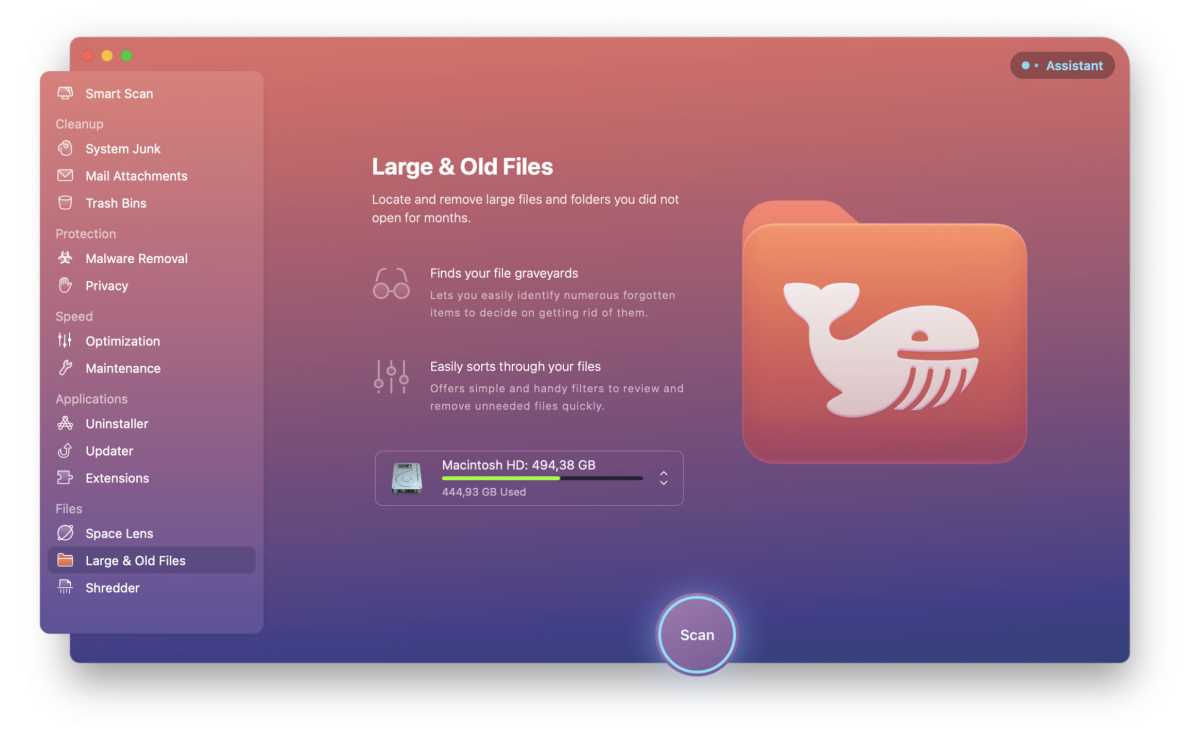
Foundry
The Files tools in CleanMy Mac X focus on more general files that you may have created or used on your Mac in the past, such as old work files that you no longer need, or old YouTube videos that are taking up a lot of space. One of the most useful features here is the Space Lens, which works in a similar fashion to the Storage Settings built into the macOS, but gives you a more detailed overview of which files and folders are taking up the most space on your Mac.
There’s also a Large & Old Files tool that can locate files that haven’t been used recently, or very large files that are taking up a lot of space, such as .dmg or .pkg files that were once used to install new apps on your Mac, but which are no longer needed. There’s also a Shredder tool as well, which allows you to securely delete files so that they can’t be recovered and viewed by anyone else.
Protection and privacy
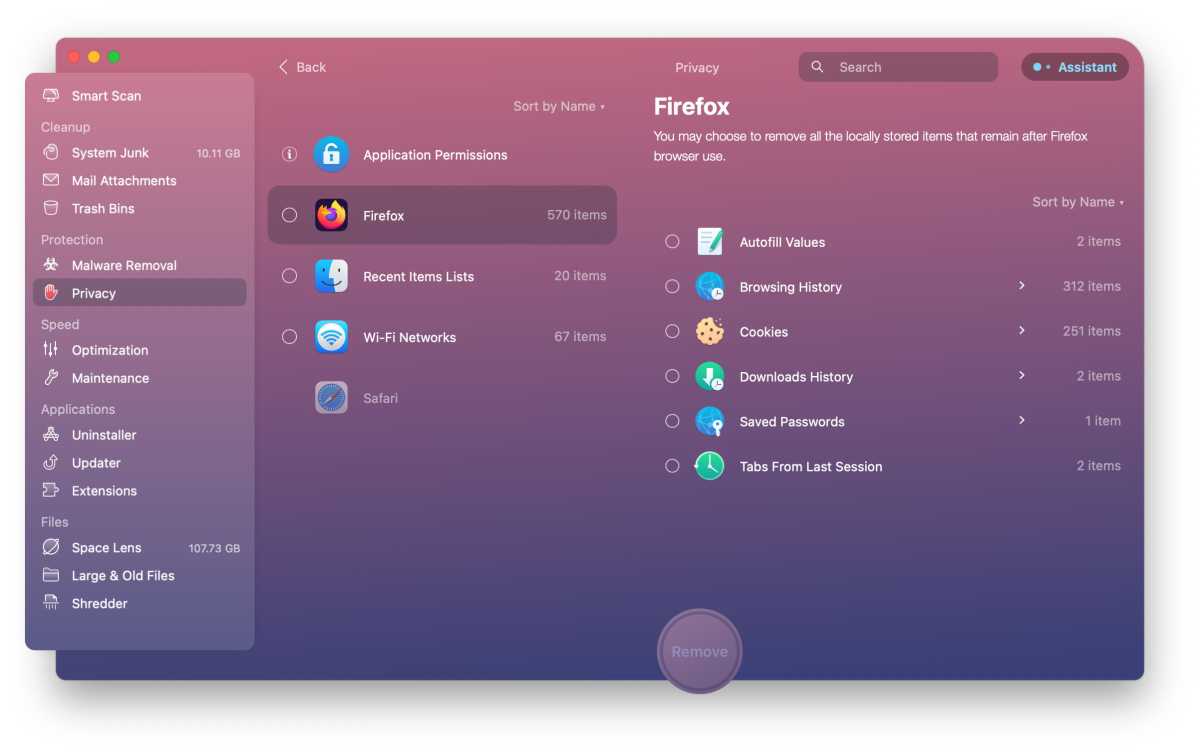
Foundry
In addition to these tools for deleting old files and apps, CleanMyMac X includes a few other tools to help keep your Mac running smoothly and to protect your privacy. The Protection tools include the ability to delete your browsing history, including downloads, saved passwords, and forms you may have filled in on various websites. You can also view a list of apps that have requested permission to view important files or data on your Mac, such as your Documents, Downloads, and other folders that may store important personal information.
CleanMyMac X also includes a Malware Removal tool, which scans all the files on your Mac and compares them to a database of known malware. It’s certainly a useful option, but CleanMyMac X isn’t a dedicated anti-virus program, so if you’re worried about viruses on your Mac you could look at more specialist apps such as Intego’s Mac Internet Security, which is our recommendation in our round-up of Mac anti-virus apps.
SpeedMyMac
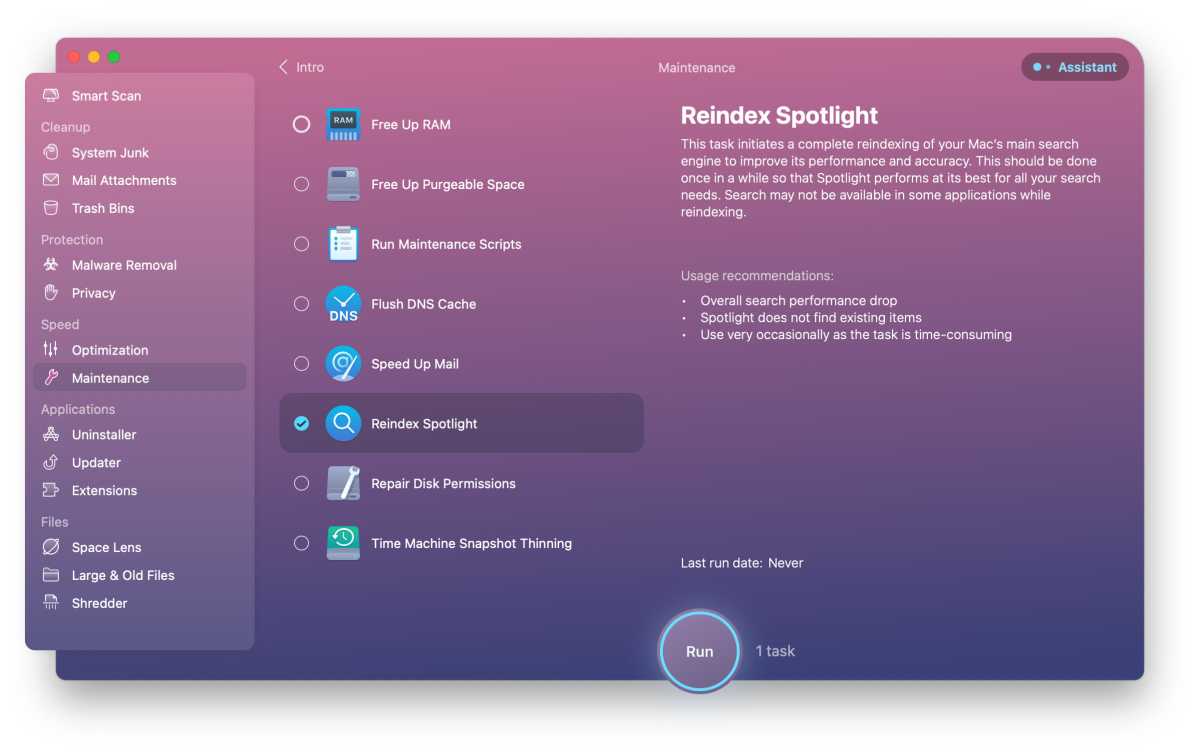
Foundry
The final set of tools within CleanMyMac X is simply called Speed, as it includes a number of options for fine-tuning your Mac to improve its overall performance.
The Maintenance tool can run a quick check on the physical health of your Mac’s drive – that’s similar to Apple’s own Disk Utility of course, but CleanMyMac X can also perform additional maintenance tasks, such as re-indexing Spotlight searches (which is something that often slows my old office iMac down).
The last tool on the list is perhaps the least essential. Many apps that you install on your Mac will also include Login Items, which are installed alongside the main app itself. Login Items are small bits of software that automatically launch themselves when you turn your Mac on. Having lots of Login Items can slow down the startup process quite a lot, as your Mac has to spend extra time loading each of these items into its memory (yes, Microsoft AutoUpdate, we’re looking at you). And, of course, they all take up some of your Mac’s memory as well, which can slow your Mac down even more as you may not have much memory left for the important apps and software that you really want to use.
Some of these can actually be very useful, such as the Logitech Manager, which controls all the extra buttons on my Logitech mouse, but the Optimization tool in CleanMyMac X can show you a list of all the Login Items running on your Mac and allows you to turn them on or off as required.
However, the macOS does this as well, with the Login Items panel that is included in System Settings/General. But, as mentioned earlier, there’s a free demo available from the MacPaw website, so you can easily download the demo and check out the many other tools within CleanMyMac X to see if they can give your Mac a much-needed clean-up.
