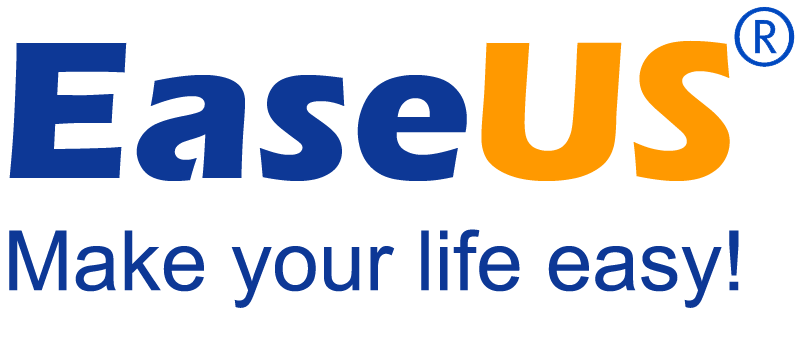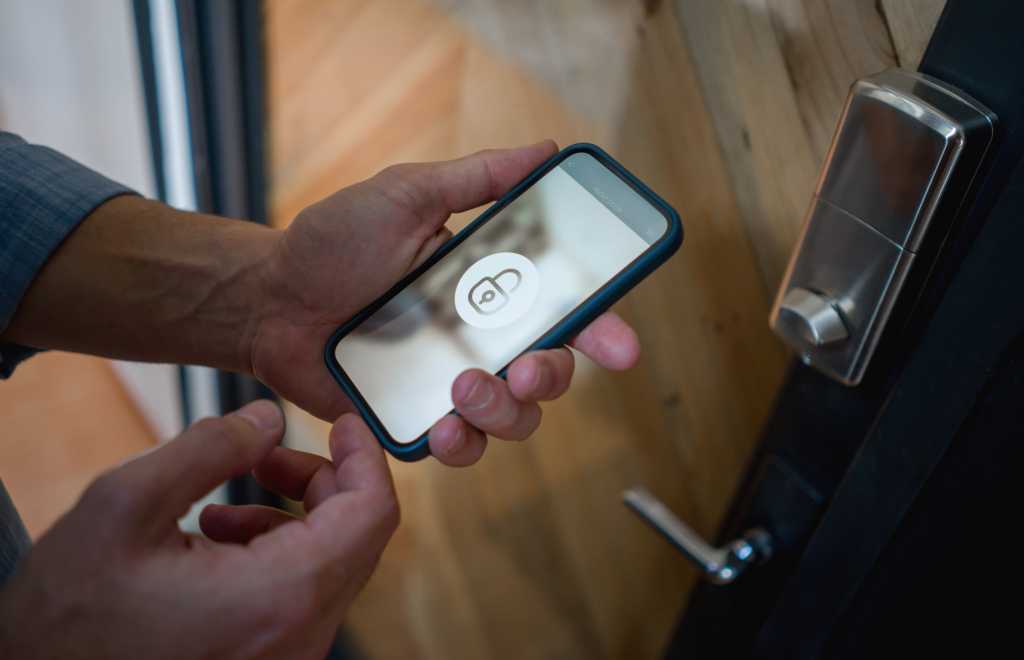It would be annoying when your iPhone is getting locked without passcode or Face ID. Don’t worry. We will share with you a universal way to remove iPhone passcode when it’s locked. We will also share with you additional alternatives to help you with that. Solutions at a glance:
| Solutions | Effectiveness | Ease Of Use |
| Unlock iPhone passcode with PC | Highly effective – 3 options to erase locked iPhone (including the all-in-one EaseUS MobiUnlock solution). | Simple – No technical skills are required. |
| Unlock iPhone passcode without PC | Effective – 2 alternatives for unlocking iPhone passcode on the device itself or go to the Apple Store. | Medium – a little bit cumbersome and complicated operations. |
| Popular TikTok methods | Not Effective – It’s impracticable to unlock iPhone passcode with Calculator or Camera. | N/A |
1. When Do You Need to Unlock iPhone Without Passcode?
Usually, iPhone users can unlock their iPhones with the correct passcode, Face ID or Touch ID. But sometimes, you will be locked out of your iPhone without passcode due to some particular situations.
Before you continue to learn solutions to solve the locked iPhone problem, let’s take a look at some situations where the iPhone gets locked accidentally:
- Forgot iPhone Passcode – You reset your password some time ago and forgot the new one.
- Cracked iPhone Screen – Your iPhone has a cracked or broken screen. As a result, nothing happens when you tap on the cracked iPhone screen.
- iPhone is disabled – The device may be disabled after too many attempts to unlock iPhone with the wrong passcodes.
- The iPhone passcode is reset by someone – If someone (a family member or friend) knows your original passcode, he or she can reset it to a new iPhone passcode.
- Get a second-hand iPhone – You just bought a second-hand iPhone or one of your family members or a friend gave it to you but they didn’t tell you the lock screen passcode.
Once you learn the reason why you can’t unlock your iPhone screen, then how can you unlock the iPhone without knowing the passcode or if the iPhone doesn’t accept the passcode at all? In the following, we will share a few reliable ways to help you with that.
In this section, we will walk you through some effective ways to unlock iPhone without passcode, Face ID, or Touch ID using a computer. Before you proceed with the iPhone unlocking process, you need to make sure you have already backed up your iPhone. Because the lock screen removal section may factory reset your iPhone, which would delete all the content and settings on your iPhone.
2. How to Unlock iPhone Without Passcode Using Computer
What to Prepare:
| Device | A locked iPhone, a Windows PC or a Mac |
| What You Need | A USB cable |
| Description | Remove iPhone passcode on a computer or laptop by connecting iPhone to the computer. |
Once you’re ready, you can open your computer and follow the guide below to unlock your iPhone passcode!
Method 1. A Reliable iPhone Unlocker Tool
It’s quite annoying when you get locked out of your iPhone. If you are really desperate to find a perfect solution to fix the unlocking problem quickly, it is strongly recommended to use EaseUS MobiUnlock, which is a professional screen unlocker solution for iOS. It is desktop software that can be downloaded on your Mac or Windows PC.
Key Features of this all-in-one EaseUS iPhone unlocker tool:
- Remove screen passcode, Face ID, and Touch ID on iOS device
- Unlock Screen Time Passcode
- Remove iTunes backup encryption
- Remove Apple ID and password
- Bypass Activation Lock
- Manage and export password that is stored in iCloud Keychain on iPhone
- Remove SIM lock on iPhone
To use EaseUS MobiUnlock to unlock iPhone without a passcode or Face ID (around 10 mins or more):
Step 1. Open EaseUS MobiUnlock on your computer, select “Unlock Screen Passcode.”
Step 2. Connect the iPhone, iPad, or iPod to the computer, and then click “Start” to proceed.
Step 3. Check your device model and click “Next” to download the latest version of firmware for your device. If the firmware has been downloaded already, select the package instead.
Step 4. When the verification has completed, click “Unlock Now”. In the warning window, enter the information required and click “Unlock” again to unlock your iPhone, iPad, or iPod without passcode.
Step 5. Wait for the tool to reset your device. Afterward, you can set up and use your device again.
📝 Note: Aside from the fact that you have to remember your Apple ID and password, there are no other conditions to unlock your iPhone using this tool.
Method 2. iTunes
Apart from the EaseUS iOS unlocker software, you can also take advantage of iTunes to delete the iPhone screen passcode by restoring your iPhone to its factory settings. The underlying logic for unlocking an iPhone in iTunes is very similar to the EaseUS tool.
But with iTunes, you’ll need to manually put iPhone in recovery mode first, while EaseUS MobiUnlock can set iPhone into recovery mode screen automatically once you connect your iPhone to a computer. Here’s how to unlock iPhone passcode using iTunes on computer without Wi-Fi (around 10 mins):
Step 1. Download the latest version of iTunes on your Windows or Mac (macOS Mojave or earlier)
Step 2. Put your iPhone in recovery mode manually.
- For iPhone 8, iPhone 8 Plus, iPhone X, and later, use the side button.
- For iPhone 7 and iPhone 7 Plus use the Volume down button.
- For iPhone SE (1st generation), and iPhone 6s and earlier use the Home button.
Step 3. Press and hold the button and don’t let it go. Now connect your iPhone to your computer via USB cable at the same time.
Step 4. In iTunes, click the Device icon.
Step 5. Under Summary, select Restore iPhone to restore all the data and settings to their original status.
📝 Note: If you own a Mac with macOS Catalina or later, you can use Finder instead of iTunes.
Method 3. Find My – iCloud
To unlock the lock screen passcode by erasing iPhone, the Find My iPhone feature of iCloud is also a good option. But you need to make sure that the Find My feature is enabled on your locked iPhone device or the Find My service can’t detect your iPhone.
To bypass the iPhone lock screen via Find My, follow the steps below (around 10 mins):
Step 1. On a computer, open a browser and go to iCloud.com.
Step 2. Sign in with your Apple ID account.
Step 3. Click the “Find iPhone” icon to continue.
Step 4. Click all devices associated with this iCloud account, and then select your locked iPhone model.
Step 5. Click “Erase iPhone” and complete the on-screen instructions to erase the iPhone.
Step 6. Wait for the unlocking process to complete.
3. How to Unlock iPhone Without Passcode Without Computer or iTunes
If you are reluctant to unlock iPhone without passcode using computer or iTunes, then you can also perform some operations on the device itself to unlock the iPhone screen.
📝 Note: Unlocking iPhone without passcode without computer or iTunes is feasible, but it may not work as well as the three mentioned using computer above. Anyway, it’s still worth trying.
Method 1. The Erase iPhone Feature
To erase iPhone data to remove the locked screen, you can perform some operations on the locked iPhone directly. Make sure your iPhone is running iOS 15.2 or later and it’s connected to Wi-Fi or a cellular signal.
Now perform the following steps to remove iPhone passcode when you forgot it (around 15 mins or more):
Step 1. On the locked screen, enter possible passcodes several times until the Erase iPhone option appears on the screen.
Step 2. Tap Erase iPhone twice.
Step 3. Enter your Apple ID password to verify.
Step 4. Wait for the erasing process to complete and restart to set up your iPhone.
📝 Note: There’s no official data on how many times you need to enter the wrong passcodes before the Erase iPhone option is displayed clearly, some users need to enter 20 times, and some users say it takes 30 times or more.
Method 2. Siri
Have you ever heard that voice control can be helpful to fix the iPhone-screen-locked problem? That’s true. It’s feasible to unlock iPhone without passcode using Siri.
However, you need to check your iOS system and make sure it’s running iOS 8-iOS 10.1. Then you can follow the steps below to use voice control to unlock iPhone without passcode without resetting (around 15 mins or more):
Step 1. Activate Siri and ask it “What is the time now?”
Step 2. Tap the clock icon once it shows the actual time.
Step 3. Click “+” to add a new clock. Then type some casual words in the box.
Step 4. Long-press the words to select them all. Then select “Share” > “Messages.”
Step 5. Type some words into the “To:” field box.
Step 6. Tap the “+” in the “To:” box to add this address as a new contact.
Step 7. Select “Create New Contact”.
Step 8. Tap add photo > Choose Photo to navigate to the Photos Library screen.
Step 9. When you’re in the Photos Library screen, simply press the Home button to navigate to the home screen. Wow! Your iPhone lock screen is just bypassed successfully!
📝 Note: This method will unlock the iPhone passcode without losing data.
Method 3. Apple Watch or Apple Store
For security reasons, you must have wondered if there is any official way for Apple to unlock an iPhone when you forgot the passcode. Actually yes. If you have an Apple Watch Series 3 or later with watchOS 7.4 or later, then you can simply raise and glance at your iPhone to unlock your iPhone with Apple Watch. The prerequisite is that you have set Face ID before.
On the other hand, you can contact the local Apple Store and ask their professional suggestions. Maybe you need to send your locked iPhone to the local Apple Store for lock screen removal.
4. How to Use Popular TikTok Methods for Unlocking iPhone
Recently, some TikTok users said that it’s feasible to unlock an iPhone with a calculator. Then can we really unlock iPhone without passcode or Face ID with Calculator? The answer is No.
On a locked screen, there’s no more option for you to operate. You can only swipe down to open the Control Center to enable/disable some settings. In addition, someone said that they can unlock iPhone without passcode using Camera. That’s also a rumor. In fact, this means you unlock your iPhone by opening Camera and using the Face ID for recognition to unlock the device. You can bypass Android lock screens using Camera but it doesn’t work on iPhones.
In conclusion, these videos on TikTok are very popular but not helpful at all.
5. Bonus: Does Factory Reset Delete Everything on iPhone?
Several of the most effective ways to unlock your iPhone involve an iPhone factory reset. Note that a factory reset would delete everything stored on the device. Therefore, whether you use EaseUS MobiUnlock, Find My, iTunes, or the on-screen Erase iPhone feature, all the data (including photos, videos, music, documents, and other content) will be wiped after a factory reset.
There are two ways to bypass iPhone passcode without losing data. One is using Siri as mentioned above. Another way is to restore the iPhone backup after a factory data reset. Make sure you’ve backed up before a factory reset.
Here we recommend a free iPhone data transfer tool – free EaseUS MobiMover. With this reliable tool, you can back up, transfer, and restore iPhone data at any time.
6. Conclusions and FAQs
In this post, we have talked about how to unlock iPhone without passcode in a complete guide. And you can choose to unlock iPhone passcode or Face ID with/without a computer. In addition, you can also remove SIM lock on iPhone if it’s locked due to a new SIM card.
In general, it is recommended to use EaseUS MobiUnlock to remove the iPhone screen passcode or the Apple ID password. EaseUS has been working for decades to bring better products to iOS users and you don’t have to worry about the risk of security and privacy exposure of the software.
Here are some questions and answers that Apple users have encountered that you can take a look at:
1. Can I bypass passcode on iPhone 12 with Siri?
No. Only when your iPhone is running from iOS 8 to iOS 10.1 can you unlock iPhone without passcode using Siri. However, iPhone 12 comes with iOS 14. So, it’s not possible to bypass passcode on iPhone 12 with Siri or voice control.
2. Should I use Finder or iTunes to restore my iPhone?
If you own a Windows PC or a Mac with macOS Mojave or earlier, you can download iTunes to back up and restore your iPhone. While Finder is your alternative if your Mac has been upgraded to macOS Catalina or later. With the introduction of macOS Catalina, Finder has progressively taken the position of iTunes.
3. Can I recover photos on my iPhone after a factory reset?
You can restore photos after a factory reset on your iPhone using iCloud, iTunes, and EaseUS MobiMover as long as you back up these data before a factory reset.
4. How do I unlock my iPhone if my Face ID fails?
If the Face ID isn’t working on your iPhone or iPad, you can reset it as follows:
- Open the Settings app.
- Tap Face ID & Passcode > Reset Face ID.
- Tap Set up Face ID to reset it.
If you can’t access your iPhone due to the unidentifiable Face ID, then you can remove the Face ID forcibly using EaseUS MobiUlock.
5. Can you unlock an iPhone Face ID while sleeping?
Yes. If you are worried that someone could possibly unlock your iPhone with your Face ID while you’re sleeping, then you can go to Settings > Face ID & Passcode. Under Attention, toggle on ‘Require Attention for Face ID’ which means you need to look at the iPhone to unlock the screen.