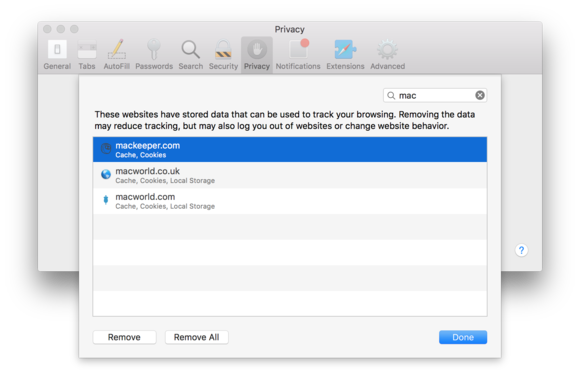Macworld reader Michael Downend is having difficulty ridding his Mac of a utility he no longer desires. He writes:
How do I get rid of MacKeeper?
I won’t go into why you’d want to, but we get this question frequently. It’s definitely worth going into detail about how to remove MacKeeper completely from your Mac. Versions of MacKeeper made in the last couple of years are actually pretty easy to uninstall, but the process isn’t entirely straightforward.
Remove MacKeeper from the Mac menu bar
If you click on the MacKeeper menu in the Mac’s menu bar you won’t find a Quit command, which might lead you to believe that it can’t be quit. Force-quitting doesn’t seem to work either.
To remove the MacKeeper icon from the menu bar:
- Launch the MacKeeper app in the Applications folder.
- Click on the MacKeeper menu and then select Preferences.
- Click on the General tab.
- Uncheck the box for Show MacKeeper icon in menu bar.
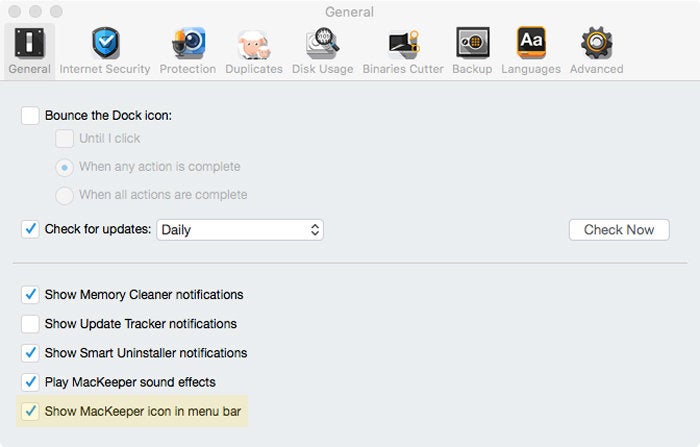
Disable MacKeeper from appearing in the menu bar.
Now you can quit MacKeeper. If this is your first time running it, no, you don’t have to activate MacKeeper or sign on for any of its services. Just choose Quit from the MacKeeper application menu or press Command-Q.
How to uninstall MacKeeper
MacKeeper has a YouTube video that provides an official solution for removing the downloaded MacKeeper app from your Mac.
- Go to the Applications folder on your Mac.
- Drag the MacKeeper app to the Trash.
- You may be prompted for your administrator’s password. Enter it, click OK, and the MacKeeper app will move to the Trash.
- Another pop-up will appear that is very similar to the previous one. It asks if you are sure you want to uninstall MacKeeper. Enter your password and click OK.
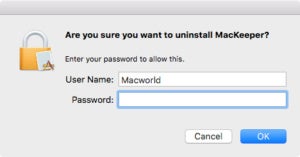 IDG
IDG
Optional MacKeeper ‘Sad to see you go’ survey
After you uninstall MacKeeper, Safari will launch a page from mackeeper.com. It’s a survey, asking why you uninstalled the software. You don’t have to fill it out. You can quit Safari and ignore it.
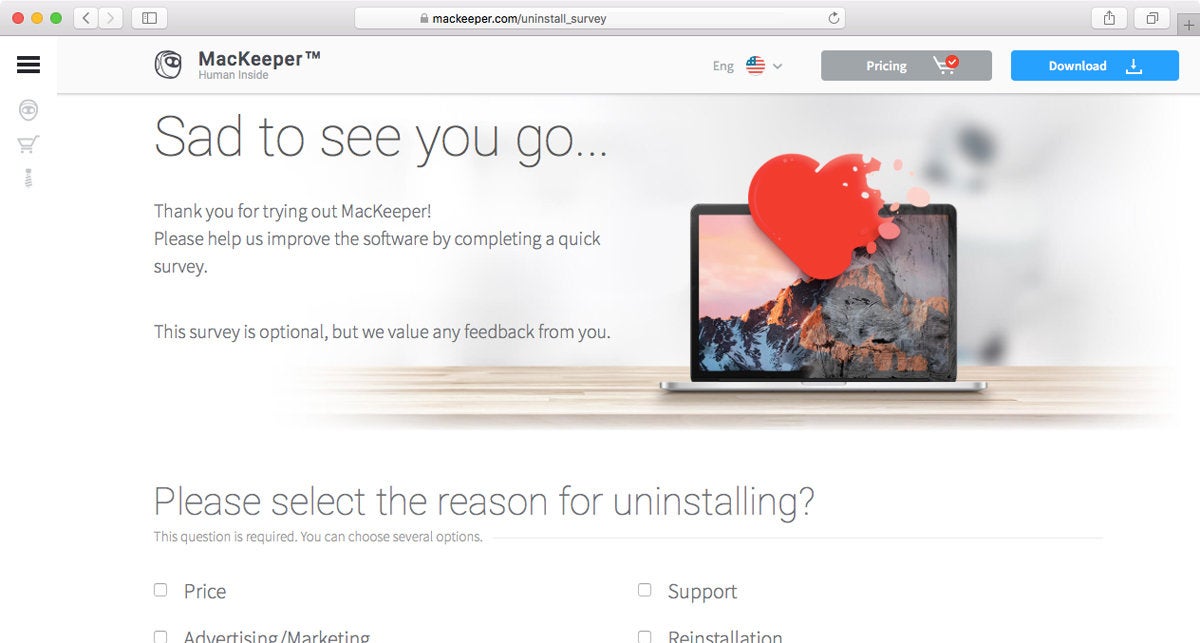
The MacKeeper survey is optional.
How to remove the remaining MacKeeper bits
Not all of the MacKeeper software bits are removed. Crumbs might remain.
A MacKeeper Backups folder isn’t removed. You can find it in your Home folder (In the Finder, click on Go > Home or press Shift-Command-H.) You can toss this folder into the Trash.
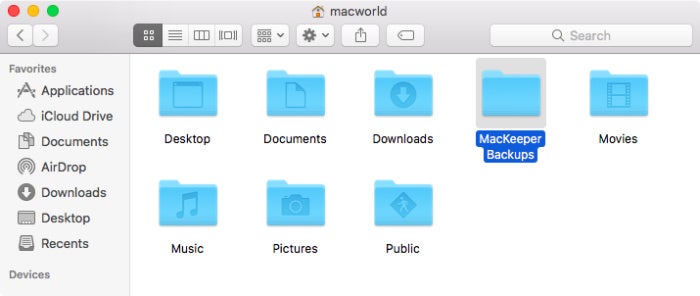
MacKeeper puts a Backups folder on your storage device that you can trash.
There are a few other places you might want to check to make sure any remaining bits are removed. The most recent version of MacKeeper (3.20.8) as of this writing did get all of these on the uninstall, but it’s still smart to double-check.
The following may be found in you Mac’s Library folder. To access this Library folder, hold down the Option key and, in the Finder, choose Go > Library. You can toss these files in the Trash if you find them.
- ~/Library/Application Support/MacKeeper Helper. Inside this MacKeeper Helper folder is a NoticeEngine.plugin file. Go ahead and toss the MacKeeper Helper folder and this file will disappear right along with it.
- ~/Library/Caches/com.mackeeper.MacKeeper
- ~/Library/Caches/com.mackeeper.MacKeeper.Helper
- ~/Library/LaunchAgents/com.mackeeper.MacKeeper.Helper.plist
- ~/Library/Application Support/MacKeeper Helper
- ~/Library/LaunchDaemons/com.mackeeper.MacKeeper.plugin.AntiTheft.daemon.plist
Now just empty the Trash and vow to stay far, far away from MacKeeper forever and ever.
Pop go the pop-ups
If you downloaded MacKeeper “legitimately” (as in, from MacKeeper.com), it’s possible you aren’t seeing a ton of pop-up and pop-under ads in your browser. But if you happened to pick up MacKeeper from downloading software through a third-party clearinghouse, your browsers may be infected by insidious ads that harass you to install MacKeeper and basically won’t let you do anything else. It’s the worst. But you can make it go away.
Stop pop-ups in Safari
First, quit Safari. Even this might be harder than just pressing Command-Q. If a bunch of pop-ups keep appearing that don’t go away when you click OK or Cancel, you’ll have to force-quit Safari by pressing Command-Option-Escape, choosing Safari in the list, and clicking Force Quit. Now if you relaunch Safari the normal way, those pop-ups will come right back, so instead, launch it while holding down Shift to prevent the last session’s windows from reloading.
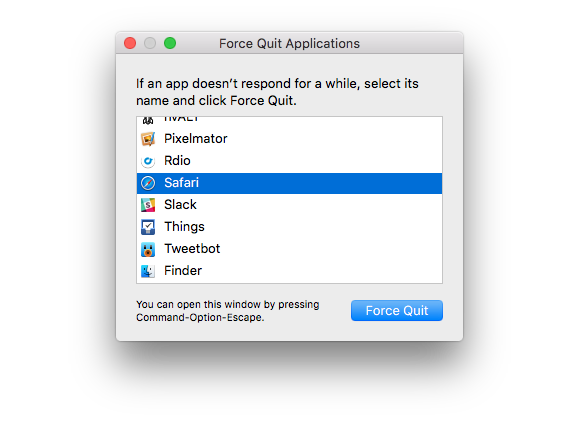
If Safari is going so nuts with ads you can’t even quit it, press Command-Option-Escape, force-quit, and then launch it again holding down the Shift key.
Now look for extensions and cookies MacKeeper has stashed on your system. In Safari, go to Safari > Preferences > Extensions, and remove anything you don’t remember installing. (If you’re using macOS Sierra and you go to the Extension tab in Safari, you may see a message that says, “Extensions can be enabled in the Develop menu.” Click on the Advanced tab and then check the box for “Show Develop menu in menu bar.” Then go back to the Extensions tab.)
Next, pop over the Privacy tab, and either click Manage Website Data and search for MacKeeper to remove just MacKeeper’s cache and cookies.
Stop pop-ups in Chrome
In Chrome, go to Window > Extensions. You’ll see a listing of the extensions you have installed. If you see extensions you didn’t install and want to remove, click on the Remove button for that extension.
In the Settings menu, click Advanced, then click . Look for Clear browsing data at the bottom of the Privacy and security section. Click it, and a Clear browsing data pop-up window appears. For Time range, click it and select All time. Click the Clear Data button.
Use a utility to clean you Mac
If that doesn’t get it all, try Malwarebytes Anti-Malware for Mac, which is AdwareMedic utility that scans your Mac for known adware. Run a scan and check the boxes by anything you want to delete. It’ll find the MacKeeper app and all its various parts wherever they are on your system.
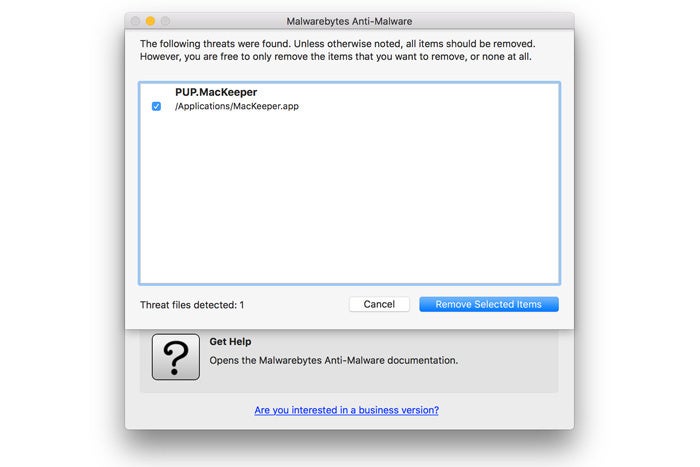
This list could be longer or shorter, depending on how many of MacKeeper’s various parts you were using.
Did that fix it for you? MacKeeper can be tricky to fully eradicate if you have an older version, perhaps one that was bundled with something you did want to install, since the parent company used to have a generous affiliate program that incentivized sites to shove it at you whether you wanted it or not. If you are still having problems, read How to remove MacKeeper Part II (the pop-up edition).
Editor’s note: Updated May 14, 2018. This is article originally published on December 19, 2014.
Have a question of your own? Drop a line to mac911@macworld.com.