There are a few computer-related disasters that can quickly drain the colour from your face. These include pressing Reply All rather than just Reply, realizing that the hard drive that just failed contained videos and photos you hadn’t backed up, or that fateful moment when a document you’ve been busily working on disappears.
Whether your Mac crashed or froze, you forgot to save, or you accidentally clicked on delete, all might not be lost. We’ll show you how you can recover that vanished Word document.
If everything is working as it should then it’s quite hard to lose a file in Word. Word has an autosave feature that means that in the event of an accident you should still have the bulk of your work, except for the last ten minutes.The top tip would be to save a document as soon as you start working on it to ensure that it autosaves regularly.
We explain how to recover a Word Document from autosave below, including answering the question: Where does Word autosave on a Mac?
So don’t panic! There is a good chance that you can get your document back. We’ll run through the various ways you can recover an unsaved or deleted Word document below.
PROMOTION
EaseUS Data Recovery | Recover Word, Excel, PPT, PDF & More
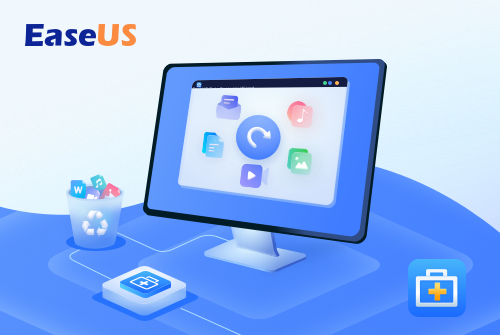
AI auto recovery in EaseUS Data Recovery Wizard makes your data recovery as natural as it can be: scan, preview, and recover. Recover unsaved Word or other Office files in the “unsaved document” option. Send the recovered data to cloud storage – iCloud, Dropbox, Google Drive, OneDrive, another hard drive, USB, memory card, etc.
Now 25% OFF Exclusive Code: MACWORLD25
Windows data recovery still available. Learn More>
How to recover an unsaved Word doc
We’ll run through a few scenarios that you might have been confronted with in order to recover that Word document for you.
The good news is that Word for Mac has a built-in autosave feature called AutoRecover. This means that Word is quietly saving the document you are working on without you needing to manually tell the software to do so.
For this feature to function properly you’ll need to initially save the document with a name, then Word will make incremental saves every ten minutes. However, even if you haven’t done this Word will still save your document and you should be able to find a version of it in the AutoRecovery folder.
Below we will run through how to get to the AutoRecovery folder and some other steps you can take to recover your document.
Scenario 1: You are working on a Word document and you have to restart your Mac without a chance to save first.
- Just open Word again to see an autosaved version of your document.
The good news is that if you are using an up to date version of Word then just opening up Word again should recover the document – or at least a recent version of it.
This is because Word autosaves your document – even if you haven’t saved it yet. This is despite the fact that at the top of the Window you will see an AutoSave button, which may be off. (Switch that button on and you’ll see a request to save your document.)

Scenario 2: Opening Word doesn’t load up the document you were working on.
- Open the Finder.
- Click on Go in the menu.
- Click on Go To Folder.
- Paste in the following:
~/Library/Containers/com.microsoft.Word/Data/Library/Preferences/AutoRecovery - This will open your AutoRecovery folder where you will find the AutoRecovery versions of your documents even though you didn’t save.
Having found the document you may not be able to open it, in which case you may need to try the steps in the next scenario…
Scenario 3: Word won’t open the AutoRecovery version of my Document.
When you try to open the AutoRecovery file (either by clicking on it or trying to drag it onto the Word icon in the Dock) you may see a message claiming that Word experienced an error trying to open the file. One of the suggestions may be to open the Text Recovery Converter. Here’s what we did:
- Open Text Edit.
- Drag the file onto the Text Edit icon in the Dock.
- Enjoy this version of your lost document.

Scenario 4: In a moment of madness you clicked on Don’t Save!
The great news is that even if you didn’t save your Word document – even the best of us have clicked Don’t Save by accident when we were closing documents – you can recover it from the AutoRecovery folder.
So, as above, start of by opening the Finder, click on Go > Go To Folder and paste in:
~/Library/Containers/com.microsoft.Word/Data/Library/Preferences/AutoRecovery
This will open your AutoRecovery folder where you will find the AutoRecovery versions of your documents even though you didn’t save.
If you are thinking you might be able to locate that folder directly in the Finder, notice that the ~ symbol means that it is a hidden folder, so it’s easier to cut and paste the above address.
Where does Word autosave on a Mac?
Word saves its autosave or autorecovery files in an AutoRecovery folder. However it is really difficult to locate as it is locked away in a hidden Library folder.

If you want to find out how to see this hidden Library folder read: How to show hidden files on a Mac.
Luckily there is a much simpler way to view that folder though. Just paste in the code we shared above in the Finder (click on Go > Go To Folder first).
Here it is again:
~/Library/Containers/com.microsoft.Word/Data/Library/Preferences/AutoRecovery
How to return to an earlier version of a Word doc
It’s not always the case that you lose the whole document. Sometimes you might lose some of the work you have done, which can be just as traumatic if you’ve spent a lot of time on it.
Scenario 5: You made a mistake and want to go back to an older version.
As long as you have made an initial save of the document you should be able to browse the version history:
- With the Word document open click on File.
- Select Browse Version History.
- In the right-hand column you’ll see the version history. Locate a version of the document from before you made the mistakes you wish to correct.
- Click on Open Version. This will open a second copy of your document .
- Either click on Restore (to go back to this version of the document) or Compare (if you don’t want to recover the whole document and just want to copy and paste the bit you need).

Other ways to recover a lost Word document
If the above doesn’t work, or your version of Word is older than the current one, try the steps we outline below.
Check the Trash
In some cases, your file might be missing because you deleted it. It’s easily done when you are trying to make room on your Mac and you remove a load of old files only to realize that one of them was crucial. Luckily this isn’t as disastrous as it sounds. The document might still be found in the Trash.
- Click on the Trash can icon in the Dock to open it.
- You’ll now see the contents of the Trash. Look for your file. If you click on a file and press Space Bar you may be able to see a preview of it.
- If you don’t see your file look for a ‘Recovered Items’ folder in the Trash. It’s possible that your file is located in that.
- If it’s there you’ll need to right-click on it and choose Put Back. This will place the file back in the folder where it was originally saved and you can continue to work on it.

Try data recovery software
There are third-party apps that may be able to help you recover your document if the above advice doesn’t help.
Disk Drill
Disk Drill will scan your storage for free and show you the files that can be recovered using the tool (so you don’t have to pay before you know if it will be able to find your file). To recover the file you’ll need to pay for the full version of Disk Drill here (£83.28/$89).
EaseUS
EaseUS Data Recovery Wizard will scan the drive or volume where you lost the files. Once the scan is complete you can view Unsaved Documents. Double-click to see a preview of the file and click Recover to recover it. There is a free version that has a 2GB recovery limit, which may well be enough for your needs. Get it here. (Full version costs $69.95 a month, cancel at any time, or $99.95 a year)
For details of some other apps that might help you recover your files, check out our round up of the best data recovery apps, which also includes Stellar Data Recovery, RecoverIt, Data Rescue.
Find AutoRecovery for older versions of Word
Since you might not have the latest bersion of Word we’ll detail the steps below for you to follow to locate that Word AutoRecovery folder.
How to find the AutoRecovery folder in Word 2016
Here’s how to find AutoRecover in Word 2016:
- In Word 2016, the AutoRecovery folder is buried deep in the system and requires your Mac to display hidden files, so the first step is to reveal these secret folders, to do so we recommend following our advice at the link below, although the key combination to use is cmd + shift + . (full stop). Read: How to show hidden files and folder on a Mac.
- With this done you’ll need to open Finder then click on the Home icon in the left-hand column (it’s usually your name). Now navigate to the following folder:
Library/Containers/com.microsoft.Word/Data/Library/Preferences/AutoRecovery/
- If you have any AutoRecovery files then they will be in here. One thing to remember is that AutoRecovery files are temporary and only exist if they think that Word shut down unexpectedly. So, if you clicked Don’t Save rather than Save when you were closing the document there won’t be an AutoRecovery file for it.
How to find the AutoRecovery folder in Word 2011
If you are using Word 2011 it’s easy to locate the AutoRecovery folder:
- Click on the File option in the Menu bar then search for Autorecover.
- If you use Word often then there might be a few different Autorecover files, so check the date to see which one matches your missing item.
- Once you’ve found the document just click on it to open it up, then remember to save it again under a new name.
Even if you don’t find your document in the AutoRecovery folder, it may not be the case that it isn’t there. Files in the AutoRecover folder don’t always show up.
We have first-hand experience of this. In the past, our Mac has ‘helpfully’ saved a Word document in the Office 2011 AutoRecovery folder. This would not be an issue, except for the fact that when we then accessed the folder (just a quick search in Spotlight for Office 2011 AutoRecovery) the files were nowhere to be seen.
As you can see from this screen grab, the most recent file in our AutoRecovery folder was from 5 March, but we know that there are more recent files saved there.

The problem with the AutoRecovery file is that it is located in a Library folder that isn’t visible by default, and that will have some impact on whether your files are visible or not.
Fortunately there is a way to locate the file. Here’s how…
How to view files in Office 2011 AutoRecovery folder
- Go to the Finder, and press Alt (or Option) while selecting Go from the menu at the top of the page. This will make the Library folder visible (if you don’t press Alt you won’t see it – and you have to keep Alt pressed or it will vanish).
- Click on Library to open the Libray folder.
- Locate the following folder: Application Support > Microsoft > Office > Office 2011 AutoRecovery.
- When you see the Office 2011 in this view you should be able to locate your file.
Recover old versions of documents via Time Machine
While Word has it’s own Version History that only works if you have saved the file at some point. Plus, if you have subsequently deleted the document by accident you can’t open it to open an older version.
In that case you could try Time Machine.
If you have a Time Machine backup on an external drive you can roll back to a time when a deleted or corrupted file was still on your system.
- Go to the folder where you’d hope to see your file, or an earlier version of your file.
- Open Time machine and flick back through the day, weeks or months to see if your file is there. We’ll keep our fingers crossed for you.
- Follow our Complete guide to Time Machine for instructions on how to recover your files.
If you are unfortunate enough not to have a backup routine then we suggest beginning one immediately. Macs are very reliable machines, but there is always a risk of something going wrong, so it’s best to protect yourself against potential disaster.
Try looking at our How to back up a Mac feature that highlights several solutions for this essential practice.
What if you never saved your file – if in a moment of madness you clicked on Don’t Save rather than Save? It happens! Can you retrieve your file?
Recover lost docs from the Temporary folder
Your Mac also has a folder where it might temporarily keep files. The Temporary folder isn’t easy to find though.
To find the Temporary folder, use Terminal (find it in Applications > Utilities > Terminal, or Spotlight search for Terminal by pressing Command + Space.
- Open Terminal
- Type: open $TMPDIR
- Press Enter.
Inside this TMP folder you’ll should find a folder called Temporaryitems. It’s possible that your document might be inside.
Tips to avoid lost Word files
Avoid this nightmare happening again – follow the tips below.
Save first, Save often
It goes without saying that you should save frequently especially if your Mac can be a bit unreliable.
You may be able to rely on Word autosaving for you, but remember that you have to save the file first to really benefit from Autosave.
Changing the autosave frequency
A helpful thing to know is that you can reduce the gaps between autosaves on Word for Mac. By default they are set at ten minute intervals, but it’s easy to make them more frequent.
In Word go up to the Menu bar at the top of the screen and click on Word. From the dropdown menu select Preferences and then in the Output and Sharing section you’ll see a disk icon named Save. Click this and you’ll now be able to adjust the time between saves by entering a value into the ‘Save every X minutes’ box at the bottom.

While it might be tempting to set it as low as possible, bear in mind that Word’s performance will be hampered slightly if it’s saving every minute, especially if you are working on a big file. Experiment to see what setting works best for you.
You may also find one of these articles helpful: How to recover deleted files.
Want to get to know Word better? Read our Top tips for Word for Mac.


