The iPhone and iPad finally feel like proper traditional game systems now that iOS and iPadOS support some Xbox One controllers and PlayStation DualShock 4 controllers. We’re focusing on the Xbox One S controller in this article, so you’ll want to head here if you need to hook up a DualShock 4.
Unfortunately, you can’t use any ol’ Xbox One gamepad. You’ll specifically need the Bluetooth-compatible model that was made for the Xbox One S ( Model 1708 ) or the new $179.99 Elite Wireless Controller Series 2 , and you’ll need to be running iOS or iPadOS 13 or later.
If you don’t want to bother looking for a number on a non-Elite controller, you can tell at a glance if your controller will work by looking for a segmented plate around the Xbox button (as seen in the photos below). If your controller doesn’t have one, you’re probably good to go.
 Jason Cross/IDG
Jason Cross/IDGThe face of the controller will look like a solid piece if it supports Bluetooth.
Making sure the controller works is the hardest part. Setting it up only takes a couple of seconds, and after that it should work with any game with MFi controller support.
How to pair an Xbox One controller with an iPhone or iPad
Open the Settings app.
Press Bluetooth. Bluetooth is probably already on, but if it isn’t, flip the Bluetooth toggle at the top of the next page to green.
While the Bluetooth menu is still open, grab your Xbox One controller and make sure it’s charged. Turn it on by pressing the Xbox logo button.
Press the wireless enrollment button on the back of your Xbox One controller and hold it down for a few seconds. The light on the Xbox button should start flashing quickly (If your Xbox One controller is already unpaired from another device, you can usually skip this step. Pressing and holding the Xbox button will be enough to put it into pairing mode.)
On your iPhone or iPad, you should see “Xbox Wireless Controller” pop up under Other Devices in the Bluetooth menu. Press it.
The light on your Xbox button should immediately stop flashing and stay lit. Your Xbox One controller is now paired.
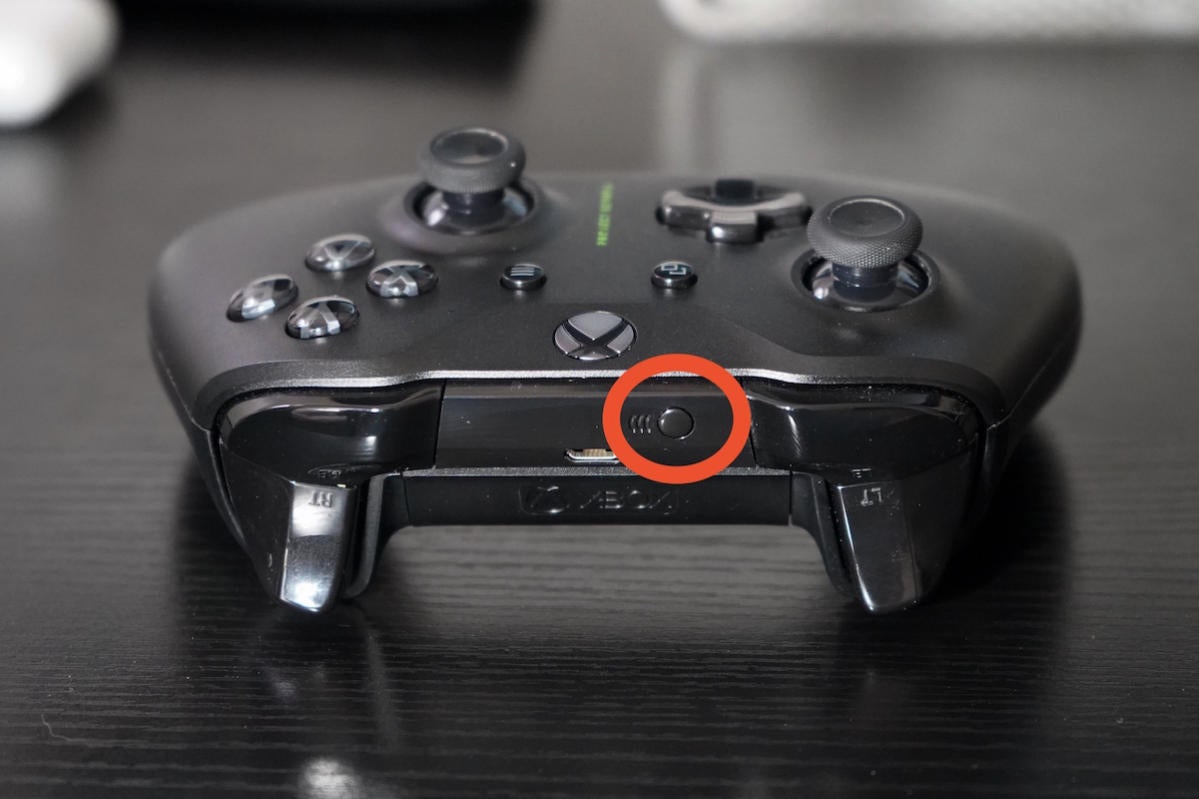 Jason Cross/IDG
Jason Cross/IDGPress this button to pair your controller, particularly if it’s already paired to another device.
How to disconnect your Xbox One controller from your iPhone or iPad
Once you’re done playing with the Xbox One controller, here’s how to turn it off. The most convenient method is to hold down on the Xbox button for a few seconds. On your iPhone or iPad. you can also turn it off through Control Center:
Open your Control Center on a Face ID-compatible iPhone by swiping diagonally from the upper right of your screen toward the lower left. On a Touch ID-compatible iPhone, swipe up from the bottom of the display.
Press and hold down on the blue Bluetooth icon.
In the menu that pops up, press and hold down the icon that says Bluetooth: On.
You should see “Xbox Wireless Controller” in the options that pop up. Press it, and your controller will immediately disconnect.
And here’s the (slightly) less convenient method:
Open the Settings app and press Bluetooth.
Under My Devices, you’ll see “Xbox Wireless Controller.” To the right, you’ll see a letter “i” within a blue circle. Press it.
In the menu that pops up, press Disconnect. The controller should immediately stop working.
When you want to use the controller again, just press the Xbox button and it should immediately start working.
There’s a good chance it might accidentally turn on this way if you have the Xbox One controller stuffed in your bag. If you’re on a trip, it’s wise to simply unpair the device and re-pair it when you want to play. As you’ve seen above, it doesn’t take long.
To unpair a Xbox One controller, just repeat the steps above and press “Forget This Device” instead of Disconnect.

