Como muchos ya sabrán, FileVault fortalece macOS añadiendo una capa de protección extra al proceso de inicio de sesión, y a la parte de almacenamiento que contiene tus archivos y otra serie de datos importantes.
Los ordenadores con macOS cuentan con la funcionalidad de FileVault para cifrar los datos a nivel de hardware gracias a las tecnologías integradas en el chip correspondiente. De esta manera y con FileVault desactivado, los datos quedan expuestos y accesibles bajo una única contraseña.
Esto es algo peligroso en caso de que alguien tenga acceso físico a tu ordenador (en tu casa u oficina), o bien si te han robado el equipo, ya que podría emplear métodos conocidos para saltarse el inicio de sesión y acceder al contenido de la unidad.
En cierto modo, FileVault añade una barrera de seguridad adicional en todos los Macs: el volumen de arranque (volumen de datos de arranque en macOS Catalina y posteriores) está cifrado y sus archivos no están disponibles a menos que se inicie sesión con éxito en macOS.
Solo después del inicio de sesión, macOS entra en su modo de funcionamiento normal. En los Macs con Intel sin chip de seguridad T2, FileVault también cifra el contenido de los datos del volumen de inicio cuando se apaga el ordenador.
En los Macs con arquitectura Intel con un chip de seguridad T2, así como todos los Macs con chip M1, los datos se encuentran siempre cifrados.
La fuerte seguridad que ofrece FileVault puede ser un arma de doble filo: puede disuadir a los atacantes con acceso físico, pero también podría bloquearte a ti.
Supongamos que olvidas tu contraseña. También puede suceder que algo en macOS se rompa o se corrompa en el proceso de inicio de sesión de la cuenta o los archivos. Es poco probable, pero a juzgar por los correos electrónicos que nos mandan los lectores, sucede de vez en cuando.
En esos casos, es posible que no puedas acceder a tu equipo si no posees un componente del proceso de configuración de FileVault.
Cuando activas FileVault, macOS genera una clave de recuperación que proporciona un acceso de última instancia si falla el acceso basado en cuenta. Puedes conservar esa clave en privado, o almacenarla de forma segura en iCloud, donde Apple la custodiará por ti.
A pesar de que Apple te hace confiar en la clave de recuperación de FileVault para permitirte recuperar el acceso a tu Mac, o para restablecer la contraseña de tu cuenta cuando la has olvidado, la compañía no proporciona un único conjunto de instrucciones directas.
Esta es nuestra guía sobre cómo funciona para todo tipo de situaciones que te puedas encontrar.
Recuperar a través de la ventana de inicio de sesión
En primer lugar, enciende tu Mac si está apagado. (Si estás intentando restablecer la contraseña y tu Mac está encendido y has iniciado sesión, elige > ‘Reiniciar’).
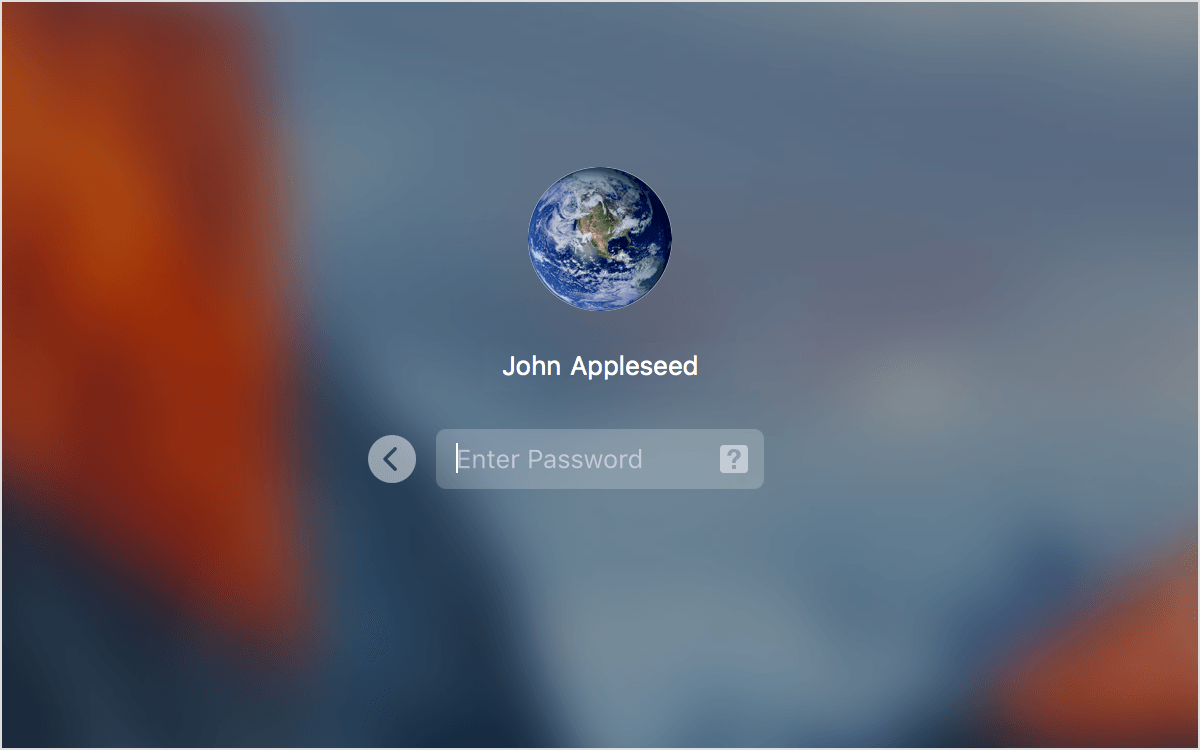
Apple
A continuación, en la pantalla de inicio de sesión, haz clic en el icono de tu cuenta:
- En macOS Catalina y posteriores, aparece un campo de contraseña con un signo de interrogación (‘?’) en el extremo derecho. Haz clic en el signo de interrogación. Aparecerá un texto largo que empieza así: ‘Si has olvidado tu contraseña, puedes…’.
- En macOS Mojave y versiones anteriores, debes introducir tu contraseña incorrectamente tres veces antes de que aparezca un aviso.
Ahora, dependiendo de tu elección al configurar FileVault, verás una de las posibles opciones (el texto puede variar en Mojave y versiones anteriores de macOS):
- iCloud escrow: Si elegiste almacenar tu clave en iCloud durante la configuración de FileVault, la frase anterior continúa, con elipsis y todo, ‘…restablécela usando tu ID de Apple’. Haz clic en la flecha que apunta hacia la derecha y sigue los pasos que se indican para iniciar sesión en la cuenta de iCloud asociada a este Mac. Esto recuperará tu clave, desbloqueará la unidad y te permitirá restablecer la contraseña de tu cuenta.
- Has guardado la clave de recuperación: Si optaste por anotar la clave de recuperación, el texto continuará: ‘…restablécelo utilizando tu Clave de Recuperación’. Haz clic en la flecha que apunta hacia la derecha e introduce tu clave de recuperación, omitiendo los guiones (macOS los añade automáticamente). Una vez introducida correctamente, la unidad se desbloqueará y podrás restablecer la contraseña de tu cuenta.
Apple señala que, en algunos casos que la compañía no define, es posible que aparezca el texto ‘Reiniciar y mostrar opciones de restablecimiento de contraseña’. Si es así, haz clic en el triángulo que apunta a la derecha.
Después de que tu Mac se reinicie, se te pedirá un nombre de usuario de ID de Apple o tu clave de recuperación, como se indica más arriba.
En lugar de seleccionar primero un usuario y luego introducir esa información, en este modo introduces primero tus datos de recuperación y luego seleccionas el usuario para el que estás restableciendo la contraseña para recuperar el acceso.
Si nada de lo anterior funciona, puedes probar a utilizar ‘Recuperación de macOS’.
Recuperación mediante macOS Recovery
El proceso es diferente al anterior según el procesador.
Mac con Intel
Con un Mac con Intel:
- Reinicia o pulsa el botón de encendido y, a continuación, mantén pulsado ‘Comando-R’ hasta que aparezca el logotipo de Apple y empiece a llenarse la barra de progreso de carga del sistema operativo.
- Cuando aparezca la pantalla de recuperación de macOS, selecciona ‘Utilidades’ > ‘Terminal’.
- Introduce el texto
resetpasswordy pulsa Intro. - Eecuperación de macOS inicia el asistente especial ‘Restablecer contraseña’. Selecciona la opción ‘Mi contraseña no funciona al iniciar sesión’, haz clic en ‘Siguiente’ y sigue los pasos restantes.
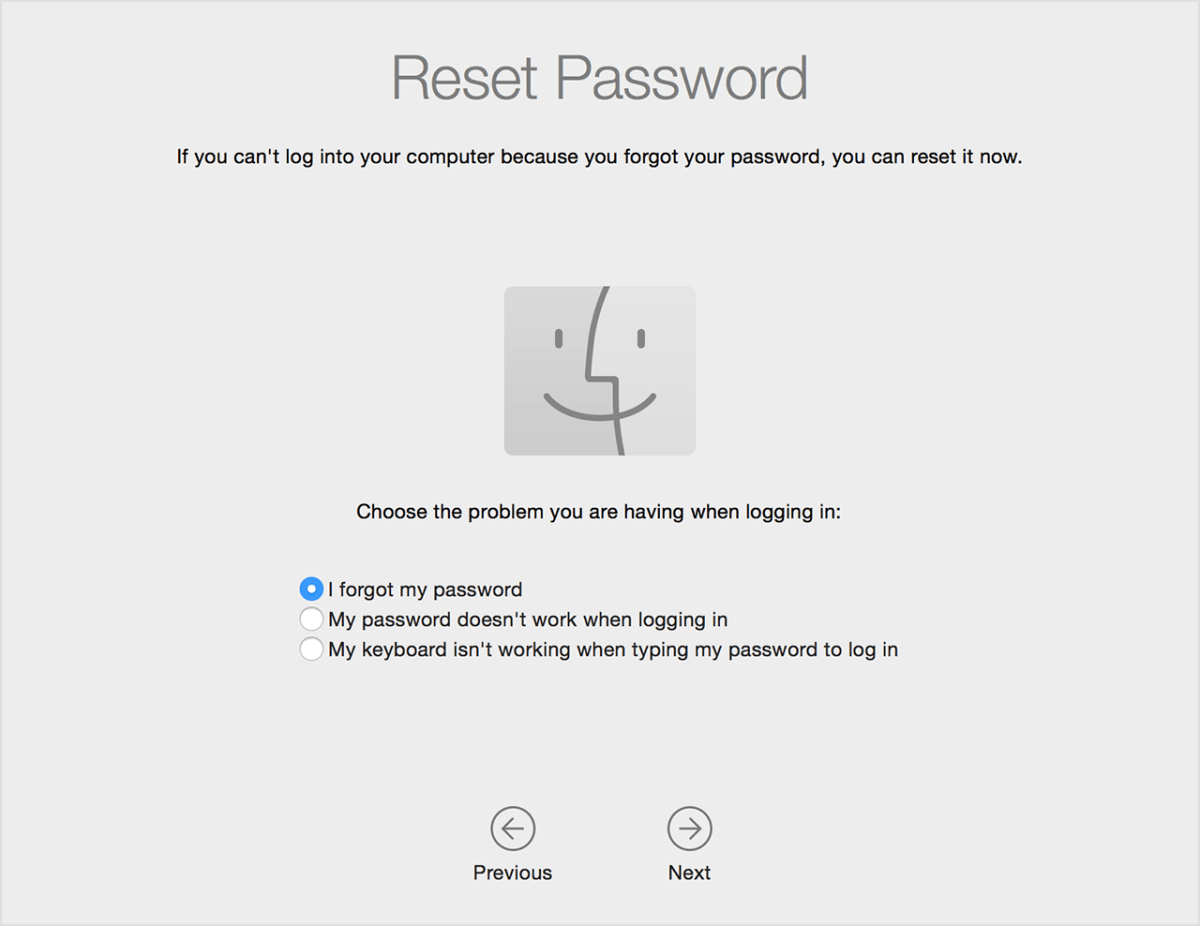
Mac con M1
Con un Mac con M1, los pasos son un poco más complicados:
- Apaga el Mac si está activado.
- Mantén pulsado el botón de encendido para encender y continúa manteniéndolo pulsado hasta que veas el mensaje ‘Cargando opciones de inicio’. Esto tarda unos 10 segundos. Suelta el botón de encendido.
- Haga clic en el icono ‘Opciones’.
- Si aparece una lista de cuentas que puedes utilizar para iniciar sesión y acceder a ‘Recuperación de macOS’, haz clic en ‘¿Has olvidado todas las contraseñas?’. Es posible que también puedas utilizar tu ID de Apple para iniciar sesión.
- Cuando aparezca la pantalla de Recuperación de macOS, selecciona ‘Utilidades’ > ‘Terminal’.
- Introduce el texto
resetpasswordy pulsa Intro. - Recuperación de macOS inicia el asistente especial ‘Restablecer contraseña’. Selecciona la opción ‘Mi contraseña no funciona al iniciar sesión’ y haz clic en ‘Siguiente’. Luego sigue los pasos restantes.
Artículo original publicado en la edición en inglés de Macworld.com.
