Los iPhone suelen ser muy fiables cuando se trata de actualizar el software o transferir tus datos de un modelo antiguo a uno nuevo, pero de vez en cuando puedes experimentar algunos problemas.
Uno de los más confusos es cuando el dispositivo sólo muestra el logotipo de la manzana en la pantalla y se niega a iniciar iOS. ¿Qué puedes hacer cuando esto sucede? Te mostramos cómo arreglar un iPhone que se queda atascado mostrando en pantalla el logotipo de Apple.
¿Cuánto tiempo lleva el iPhone atascado en el logo de Apple?
En primer lugar, merece la pena ver si tu iPhone está simplemente progresando lentamente a través de una actualización, en lugar de estar atascado.
Apple recomienda comprobar que la barra de progreso bajo el logotipo no se ha movido durante al menos una hora antes de preocuparse por un posible problema.
Si se ha movido, entonces dale un poco más de tiempo al dispositivo para que procese las actualizaciones de software más importantes, ya que en ocasiones son cuantiosas y requieren de un largo tiempo.
Pero, si la barra de progreso se queda atascada durante más de una hora, probablemente sea el momento de intentar solucionar el problema.
Hay dos rutas principales que puede utilizar: ‘Forzar Reinicio’ u optar por el ‘Modo Recuperación’. La primera simplemente fuerza al iPhone a apagarse y reiniciarse. Al igual que en un Mac, un simple reinicio a menudo soluciona cualquier problema de tu iPhone.
El ‘Modo Recuperación’ es necesario si un reinicio forzado no funciona, pero requiere que conectes el iPhone a un ordenador.
Este debe ser un Mac que ejecute al menos macOS Catalina, un Mac que ejecute macOS Mojave o anterior pero con iTunes instalado, o bien, un PC Windows con iTunes instalado.
Forzar el reinicio de un iPhone bloqueado
La opción más rápida es el ‘Reinicio Forzado’, ya que reinicia rápidamente tu iPhone. Se puede activar usando las siguientes combinaciones de botones:
iPhone 8 o posterior: Tendrás que bailar un poco con los dedos para que los iPhones modernos entren en su modo de recuperación. En primer lugar, pulsa y suelta el botón de subir volumen, haz lo mismo con el botón de bajar volumen y, a continuación, mantén pulsado el botón lateral hasta que veas que el dispositivo ha entrado en su modo de recuperación. Esto indica que la pantalla se pone en negro y luego vuelve el logo de Apple.
iPhone 7 y iPhone 7 Plus: En estos dispositivos es un poco diferente, ya que tienes que mantener pulsados los botones ‘Bajar volumen’ y ‘Reposo/Despertar’ al mismo tiempo. Mantenlos pulsados hasta que la pantalla del iPhone se quede en negro y, a continuación, vuelva a aparecer el logotipo de Apple.
iPhone 6S y anteriores: Si todavía tienes uno de estos clásicos, esta es la combinación de botones necesaria. Mantén pulsados el botón Home y el botón de reposo/activación, suelta este último y mantén pulsado el botón Home hasta que veas que el iPhone se reinicia.
Usar el ‘Modo Recuperación’ para arreglar un iPhone que no responde
Si estos pasos no solucionan el problema, tendrás que utilizar el método del ‘Modo Recuperación’. Muchos de los pasos son exactamente los mismos que los enumerados anteriormente, la principal diferencia es que tendrás que conectar tu iPhone al ordenador que tengas, utilizando el cable Lightining-a-USB C suministrado con tu iPhone.
Si tienes un Mac con macOS Catalina o posterior, abre ‘Finder’ y selecciona tu iPhone en la columna de la izquierda. En el caso de un Mac con macOS Mojave (o anterior), o un PC con Windows, abre iTunes y selecciona el iPhone en la columna de la izquierda.
Una vez hecho esto, tendrás que poner el iPhone en ‘Modo Recuperación’. Esto se consigue utilizando las combinaciones de botones descritas en la sección ‘Forzar reinicio’. En lugar de reiniciar en iOS, verás una imagen de un icono de ordenador con un cable debajo. Esto significa que el iPhone está en ‘Modo Recuperación’.

Apple
En tu ordenador deberían aparecer dos opciones: Actualizar o Restaurar. Actualizar instalará la última versión de iOS en tu iPhone dejando tus datos intactos. Restaurar borrará los datos de tu teléfono y volverá a instalar la última versión del sistema operativo.
A continuación, podrás restaurar desde la copia de seguridad más reciente de iCloud.
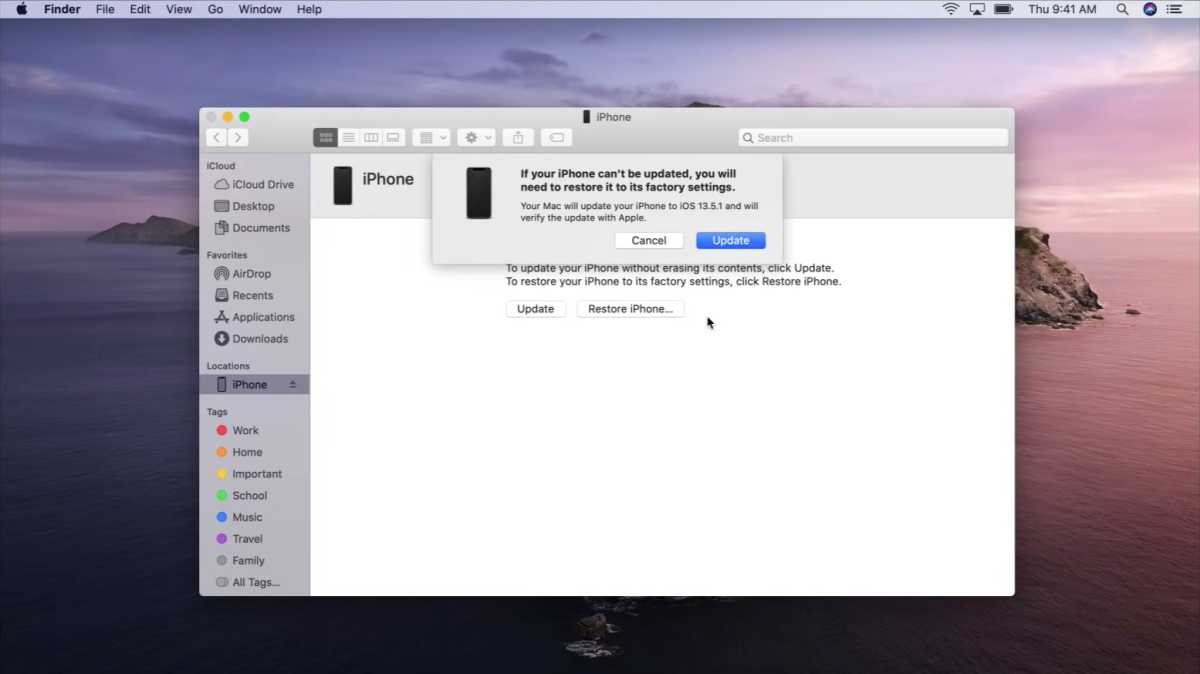
Apple
Con suerte, deberías ver tu iPhone funcionando de nuevo después de seguir estos pasos. En el peor de los casos, si el dispositivo sigue sin responder, te recomendamos que reserves una cita en el Genius Bar de una Apple Store cercana, ya que es posible que puedan utilizar herramientas más avanzadas para desbloquear el iPhone.
Artículo original publicado en la edición en inglés de Macworld.com.
