Even the most loyal Mac users recognise that Windows still rules the roost in the world of desktop and laptop computers, and there are many important apps that only run on Windows. For example, the Windows version of Microsoft Office includes the Access database that has never been available for the Mac, and there are many professional graphics and video tools that are Windows-only. And, of course, there are all those A-List games that have never even glanced in the direction of us poor, forgotten Mac gamers.
If you need to run Windows software or games on your Macs then this article will reveal the best way to do so. We’ll run through the best virtual machines for Mac, including Parallels and VMware, as well as looking at alternative options, including Apple’s own Boot Camp and emulators that let you run Windows apps on a Mac without even installing Windows!
There’s another option that’s available too, in the form of Microsoft’s Windows 365 service. This gives you access to a Cloud PC – a kind of virtual machine up in the cloud that allows you to run Windows on any Mac or other device that has a fast Internet connection. So read on to discover the best options for running Windows, and Windows apps, on your Mac.
You may also like to read our guide to How to install Windows and run Windows apps on a Mac.
Updated March 27, 2023 to update review of Codeweavers CrossOver, now version 22.
Can I run Windows on a Mac?
When Apple moved to Intel processors back in 2006-2007, it also brought the ability to run Windows to the Mac because the macOS and Windows OS suddenly spoke the same language (the x86 instruction set used in Intel processors). This was a benefit to Apple because it took away one of the biggest concerns of Windows users when considering a move to the Mac – it meant they could bring Windows and their Windows software with them.
And, in true Apple style, it came up with an elegant solution, known as Boot Camp. This is a utility that allows you to partition your Mac’s hard drive or SSD – effectively splitting it in two – leaving the main macOS on one partition, and then allowing you to install Windows on the new partition. Users could simply dual boot a Mac, starting it up running either the macOS or Windows.
The problem with Boot Camp is that it forces users to make a choice – either you run the macOS or you run Windows. Many people find it inconvenient to constantly switch back and forth between the macOS and Windows. Another issue, specifically with Windows 11 on Macs, is that Windows 11 requires the presence of a TPM (trusted platform module) to run and Macs don’t have these. There are third-party solutions that address both of these issues.
There’s another issue with Boot Camp that is even more pressing though: it isn’t a feature of M-series Macs. So if you have purchased a Mac in the past couple or years, and it doesn’t have an Intel processor, Boot Camp won’t even be an option.
However, that doesn’t mean you can’t install Windows on a M-series Mac, it’s just a little more complicated because the M-series chips are ARM based so you need an ARM version of Windows.
In the case of M-series Macs, and for anyone with an older Mac that wants to run Windows 11, or two or more operating systems side by side, you’ll need an alternative to Boot Camp. Luckily there are plenty, many of which use virtualization to create a Virtual Machine that emulates the computer system required to run the operating system of your choice.
What is a Virtual Machine?
Virtualization programs such as Parallels Desktop and VMWare Fusion run on the macOS, but allow you to create a Virtual Machine – or VM – that mimics the hardware of a Windows PC. So you can create a VM on your Mac and then install Windows – or another operating systems, such as Linux – on the VM. This is a great solution as it allows you to run the Windows apps that you need right alongside your main Mac apps as well. The only disadvantage is that you need a pretty fast Mac with plenty of memory and storage to run Windows as a VM, since it means that your Mac is effectively running two operating systems at the same time.
Virtualization on an M-series Mac
There are millions of Intel-based Macs still in use all around the world that can still use either Boot Camp or virtualization to run Windows. However, in 2020 Apple announced that it would be moving away from using Intel processors to its own Apple Silicon processors and this transition began with the arrival of the ARM-based M1 Chip in November 2020. Rather than the x86 architecture used by Intel processors, the Apple’s M1 processors use a different architecture, known as ARM (named after Arm Ltd, the British company that originally designed the chips).
These new Macs that are based on the M1 chip – or any of its successors including the M1 Pro and Max, the M2 and the M2 Pro and Max – don’t offer Boot Camp. Even if Boot Camp was an option for modern Macs, because the M-series processors are not compatible with the with the x86 version of Windows, they would only be able to run an ARM version of Windows.
The good news is that an ARM version of Windows does exist. Windows On ARM, aka WoA, is Microsoft’s version of Windows is designed to run on ARM chips. The main problem here is that WoA isn’t normally licensed to individual users, which has meant that owners of M1 and M2 Macs faced both technical and licensing problems if they wanted to run Windows on their Macs. Luckily this changed with the arrival of Parallels Desktop 18 which added the ability to download and buy the ARM version of Windows 11 directly within Parallels itself. Then in February 2023 Microsoft even endorsed Parallels for Windows on M1 and M2 Macs, effectively authorising Parallels Desktop 18 users to run Arm versions of Windows 11 Pro and Windows 11 Enterprise..
Read more about Parallels Desktop 18 below, plus we have a full review of Parallels Desktop. Also read: Will Windows 11 run on Mac? for more information.
How to download the ARM version of Windows 11
To download and buy the ARM version of Windows 11 directly within Parallels itself. All you need to do is:
- Press the button that says Get Windows 11 From Microsoft.
- Parallels will download the relevant version of Windows 11 for your Mac (if your Mac has an ARM processor then it will download the ARM version of Windows 11).
- You can then use the Microsoft Store app within your Windows VM to purchase a license or use an existing Windows 11 license if you have one.
Parallels confirmed that Microsoft doesn’t differentiate between Windows On Intel and Windows On Arm, so a Windows 11 license can be used for either version. More information on Parallels website here.
How to download the X86 version of Windows 11
If you are looking to run Windows on a Mac that isn’t powered by an Apple M-series chip, then you can download Windows 11 for free (as long as your Mac has the necessary specs, such as the Trusted Platform Module, to qualify for the free upgrade.)
- Download Windows 11 from Microsoft, free upgrade as long as you qualify.
You could take advantage of various deals for Windows 11 Pro including:
- Windows 11 Professional, $79.99 (usually $199.99).
The emulation alternative
Finally, there’s one other option – known as emulation – a process that attempts to run individual Windows apps on your Mac without the need to actually install the Windows operating system itself. To be honest, emulation tools such as Wine and CrossOver are something of a niche product for technically experienced users who don’t mind rolling up their sleeves and doing some of the work for themselves. However, emulation programs tend to be fairly inexpensive – or even free – so we’ll cover some of the main emulation options here so that you can try them out if you want.
If you are looking for a free way to run Windows on your Mac read this: How to run Windows on a Mac for free.
Best Virtual Machine for Mac – run Windows on a Mac
1. Parallels Desktop 18
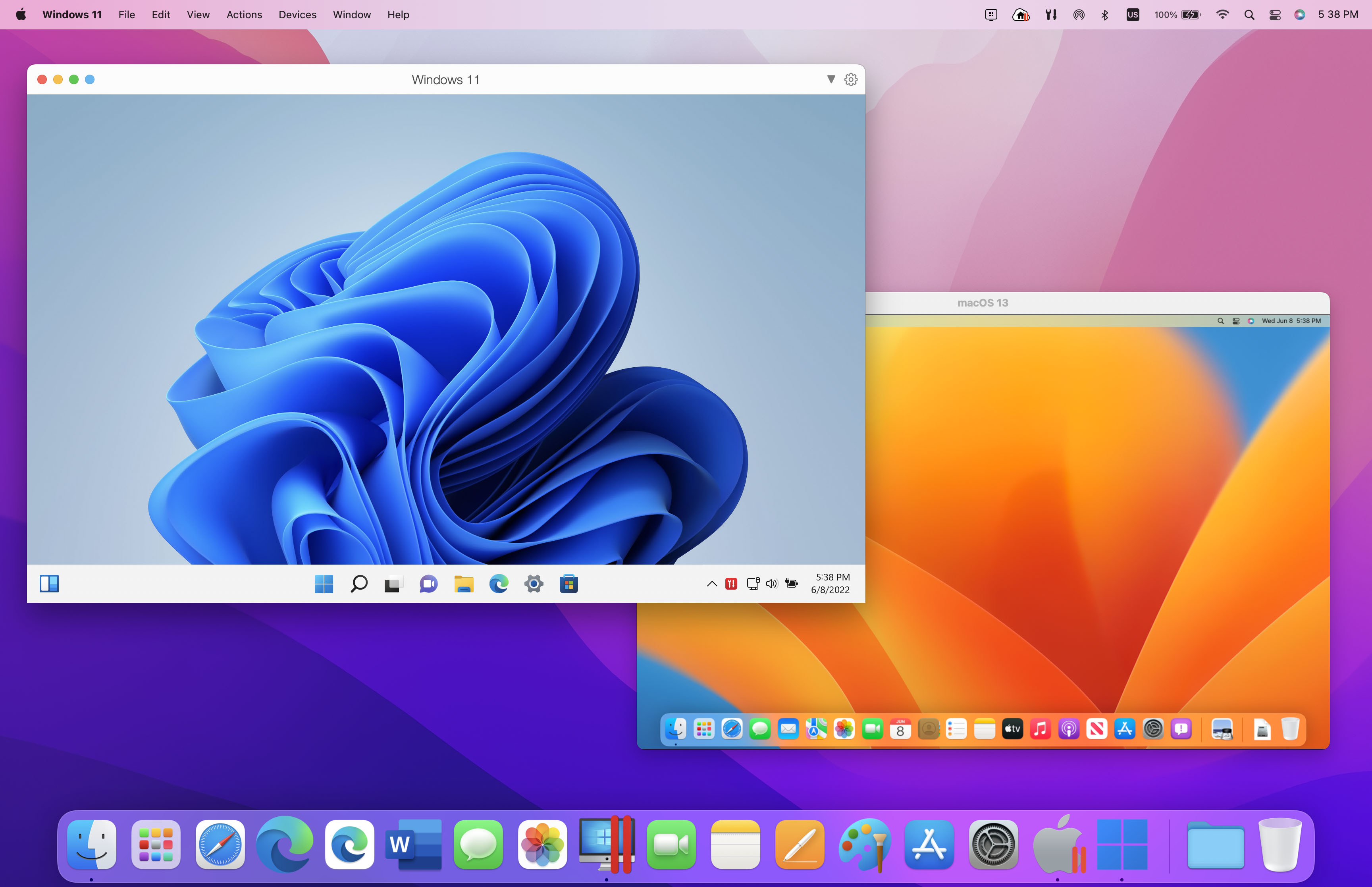
Pros
- Yearly update cycle.
- Can choose a perpetual license or subscription.
- Version 18 makes it easy to install the ARM version of Windows 11.
Cons
- Price increase for latest version.
- Virtual machines require a lot of memory and processor power.
Parallels Desktop is updated every year to coincide with the launch of the latest versions of the macOS, in fact Parallels Desktop 18 was compatible with macOS Ventura before Ventura even came out.
Not only is Parallels Desktop compatible with Ventura, it is also compatible with the latest version of Windows 11. This is great news for those Mac users with Intel-powered machines, but what of the M1 and M2-series Macs which can only run the rather hard to obtain ARM-version of Windows? Well the good news is that Parallels Desktop 18 solved the problems that made running the ARM version of Windows so challenging due to it not normally being licensed to individual users. Parallels includes the ability to download and buy the ARM version of Windows 11 directly within Parallels itself. Parallels has even been endorsed by Microsoft for running the ARM version of Windows on M1 and M2 Macs, so everything is legit and above board.
Parallels claims that Windows On ARM now allows you to run most older software and apps that were originally written for the Intel version of Windows, so you shouldn’t have any compatibility problems when running Windows On ARM VMs on your Mac.
Other improvements in version 18 include the ability, on high-end Macs, such as the Mac Studio with its M1 Max and Ultra chips, to configure your virtual machines to use up to 62GB of memory and 18 CPU cores, in order to provide improved performance. Parallels doesn’t allow you to also specify the number of GPU cores used by your virtual machines because, it says, the multiple GPU cores on the M1 and M2 chips are controlled solely by macOS.
The new version includes support for Stage Manager in macOS Ventura, so that your Windows apps will get tucked to the side of the screen alongside all your Mac apps. There’s also improved support for USB audio and video capture devices, and even game controllers for Windows games too.
Unfortunately there’s a bit of bad news: the price of Parallels Desktop 18 has increased for the first time in quite a few years. The standard version for home users and students now costs $99.99/£89.99 per year, while the Pro Edition costs $119.99/£99.99, and the Business edition is $149.99/£119.99.
2. VMware Fusion 13

Pros
- Fusion Player is free for personal, home and student use.
- There is now a native version of Fusion to support the M1 and M2 chips.
Cons
- VMware doesn't update Fusion ad regularly as Parallels is updated.
For many years, VMware Fusion was in lock-step with Parallels Desktop, with the two rivals releasing regular updates and competing for the top spot in the Mac virtualization market. In recent years, though, VMware seems to have taken its foot off the pedal and has allowed Fusion to fall behind a bit (in fact, you actually have to dig around quite a bit simply to find Fusion on VMware web site these days).
The last major update for Fusion was version 13 in November 2022, which brought with it support for ARM virtualization on Apple’s M1 and M2 chips, hence you can now run both x86 and ARM versions of Windows on a Mac using VMware Fusion. Like Parallels Desktop running on M-series Macs, Fusion can only run the ARM version of Windows. However, it’s not a simple case of installing the update and running Windows on an M1 or m2 Mac due to licensing issues, as we explain here: VMware releases Fusion for M1 Macs (sort of).
Native support for ARM is the main feature of the Fusion 13 update alongside a TPM 2.0 virtual device, which is a requirement of Windows 11. Prior to version 13, Fusion 12 added support for 3D graphics using both DirectX 11 and OpenGL, giving Fusion users access to a wider range of Windows games, as well as many professional graphics and design applications. We were also pleased to see that Fusion 12 added support for eGPUs – external GPUs – that can be used to boost graphics performance in your VMs, leaving your Mac’s main GPU free to concentrate just on the macOS. eGPUs aren’t supported by M-series Macs though.
At the same time as launching Fusion 12, VMware also announced that it would release a free version of the program – called Fusion Player – for personal use only, for home users and students. Fusion 13 Player is free for personal use. You’ll need to register for a VMware account, but Fusion Player is free to download here.
There’s also a version called Fusion Pro, which is designed for IT managers in larger corporations. So while Fusion hasn’t kept up to date with the latest developments in Mac hardware and software, the availability of the free Fusion Player still makes it a great option for home users and students that occasionally need to run Windows apps or games on their existing Intel Macs.
Read our full VMware Fusion for Mac review
3. Windows 365 Cloud PC

Pros
- Can run Windows on your Mac and also your iPad or iPhone.
Cons
- Needs a fast – and always on – Internet connection.
- Expensive.
Windows 365 (which launched in July 2021) has the potential to really challenge traditional virtualization programs such as Parallels Desktop and VMware Fusion. However, at the moment, Windows 365 is still pretty expensive and is very much aimed at large corporate users, rather than the individuals and smaller businesses that tend to use Parallels and Fusion.
Microsoft describes Windows 365 as a Cloud PC, but its technical notes make it clear that Windows 365 is a form of virtual machine. The difference is that Parallels and Fusion create virtual machines that are stored locally on your Mac itself, and these virtual machines rely on your Mac’s own processor power, memory and storage to run Windows and Windows apps.
In contrast, Windows 365 creates a virtual machine that is stored up in the cloud, and runs on Microsoft’s own servers. The video image for the Windows desktop on your cloud PC is then streamed to your Mac – or any other device, such as an iPad or even another Windows PC – via your broadband connection.
This form of virtual machine can work well, as long as you have a fast enough – and always on – Internet connection. But, as mentioned, Windows 365 is quite expensive, with prices ranging from $31/£26.40 to $66/£56.20 per month. That’s compared to $99.99/£89.99 for a full year for the home user version of Parallels Desktop, while Fusion even has a completely free version for home users and students.
Windows 365 certainly has appeal to larger businesses that want to provide a standardized cloud PC that their staff can connect to from any location that has an Internet connection – it’s ideal for hybrid working and the ‘new normal’. However, it’s too expensive for ordinary home users, students and smaller businesses, so existing users of Parallels and Fusion will probably want to stick with those apps for the time being.
Read more here: How to use Windows 365 on Mac, iPad and iPhone.
4. CrossOver 22
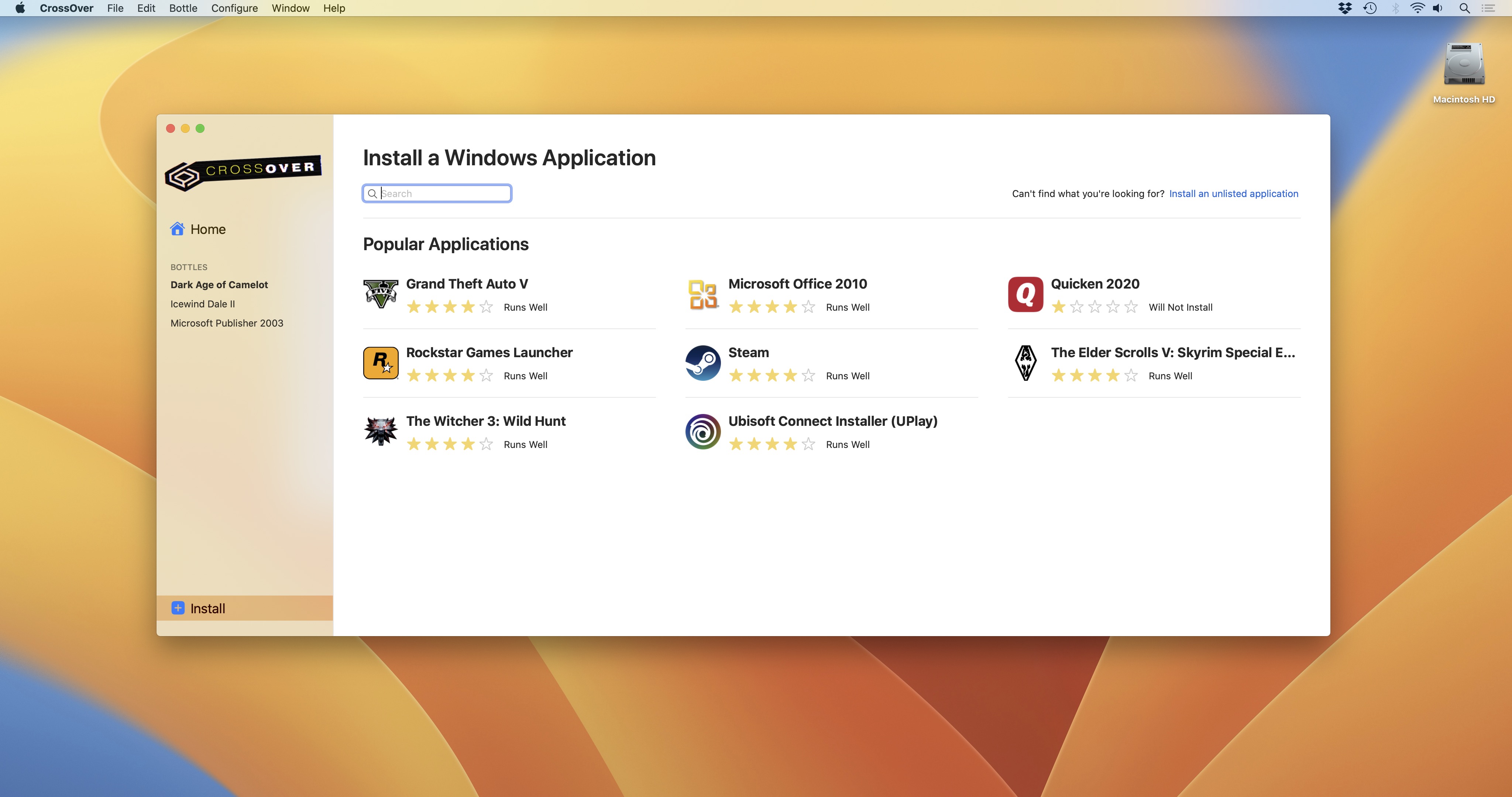
Pros
- 14-day trial.
- Doesn’t require a full version of Windows.
- Improved interface and ease of use.
Cons
- Intel only (M1 support is via Rosetta).
- Some Windows apps aren’t compatible.
CrossOver is based on WINE (see below), and uses a similar compatibility layer to allow Windows apps to run on the Mac without actually requiring a full version of Windows to be installed as well. But although WINE is a free, open-source program, it’s too complicated for most non-technical users, so the team at Codeweavers developed CrossOver as an alternative, and they also provide technical support to help with installing a wide variety of Windows games and software.
However, that technical support means that CrossOver isn’t free, costing $64 for a copy of CrossOver with 12 months of support, or you can pay $494 for lifetime support. There’s also a 14-day free trial available, so you can check it out and see if it works with the Windows software that you need to run before buying.
CrossOver has always aimed to be more user-friendly than WINE, by allowing you to install Windows apps into ‘bottles’ – self-contained files that can be launched and run on your Mac without requiring a full copy of Windows. Even so, CrossOver could still be pretty confusing, so the most important change with the v22.0 update is that it finally has a more Mac-like user interface, and provides more help with installing many Windows apps.
When you launch CrossOver 22 you see the main Install window, which lists some popular Windows apps, such as Microsoft Office 2010 and Grand Theft Auto V. There’s also a search tool that provides information on hundreds of other Windows apps, and an indication of how well they run with CrossOver. But, as we discovered, there are degrees of compatibility here, with some apps that run well, while others may run with problems – and some may simply not work with CrossOver at all.
You can create lots of different bottles for different apps, and these are listed in a sidebar on the left-hand side of the CrossOver window for easy access. It’s even possible – according to Codeweavers – to create a bottle for the Steam game store, and then use that to download Windows games that you own on Steam. However, we still found CrossOver to be rather temperamental at times. Somewhat to my surprise, I was able to install and run a 20-year old copy of Microsoft Publisher from an old DVD, and also Icewind Dale II, an old favourite game that doesn’t seem to be widely available these days.
Initially I had some issues running Steam properly using CrossOver, so my collection of Windows games on Steam was tantalizingly out of reach for a while. However, Codeweavers eventually provided a fix for this issue. This is where the technical support–which you pay for when you buy CrossOver–comes in handy. You still have the option of trying it for free before deciding whether to buy the full version of CrossOver, or perhaps opt for a more conventional virtualization tool such as Parallels Desktop.
5. Apple Boot Camp

Pros
- Windows can run at full speed because its not being run at the same time as macOS.
Cons
- Intel only. Absent from M-series Macs.
- You can't run Windows and macOS at the same time.
- You can't run Windows 11.
Using dual-boot rather than virtualization technology, Boot Camp provides the best performance for Intel-based Macs that need to run Windows. (As we explained above, the M1/M2-based Macs do not offer Boot Camp).
It’s important to make a distinction between Boot Camp and the virtualization programs that we look at here, such as Parallels Desktop, VMware Fusion and VirtualBox. Instead of creating a virtual machine that allows you to run Mac and Windows apps together at the same time, Boot Camp is a dual-boot system that simply allows you to boot (start) your Mac using either the native macOS or Windows (but not both at the same time).
Thanks to Boot Camp your Mac can act as a straightforward Windows PC, and devote all its processor power and memory to running Windows and your Windows apps. And, crucially, if your Mac has a decent graphics card, it can use the full power of the graphics card to help run your Windows software. That’s definitely the best option for people who need to run high-end graphics software or 3D games, as you get much better performance than when running Windows in a virtual machine.
The disadvantage of using Boot Camp is that you lose access to all your Mac apps while you’re running Windows. If you use Apple Mail for your emails then you’ll need to shut down Windows and Boot Camp, and switch back to macOS every time you want to send or receive an email. And, if truth be told, the current version of BootCamp 6.1 isn’t quite as straightforward to set up as it used to be.
Previous versions of Boot Camp did all the work for you – they would partition your hard drive, install Windows from a normal installer disk, and also install any driver software that you needed so that components such as your graphics card, keyboard and mouse all worked properly within Windows.
Boot Camp 6.1.19 (as of August 2022) can now only be used to install Windows 7, Windows 8.1 or Windows 10. Windows 11 requires the host computer to have a TPM (trusted platform module) which Macs don’t have (some VM solutions, such as Parallels, can allow Macs with a T2 chip to run Windows 11). Since not all Macs will work with all versions of Windows, so before you even start to run the Boot Camp Assistant you’ll need to check the compatibility tables on Apple’s website to see which version of Windows will work on your Mac.
You can’t install Windows from an old installer disk any more either, so you’ll either have to download a disk image file for Windows – called an ISO file – from Microsoft’s own website, or use your Windows disk to create one. Boot Camp includes driver software for setting up Windows 8 and Windows 10, but if you’re a fan of Windows 7 (which some people prefer for gaming) then you’ll have to hunt around on Apple’s web site for the drivers you need and make sure you follow the correct procedure when copying them on to your Boot Camp partition.
Still, if you persevere with all that, you will eventually have Windows running at full speed on your Mac, giving you access to a wide range of Windows software and games that require more power and speed than you can get from using virtual machine technology. Just as long as you don’t have an M1 Mac…
6. Wine 8
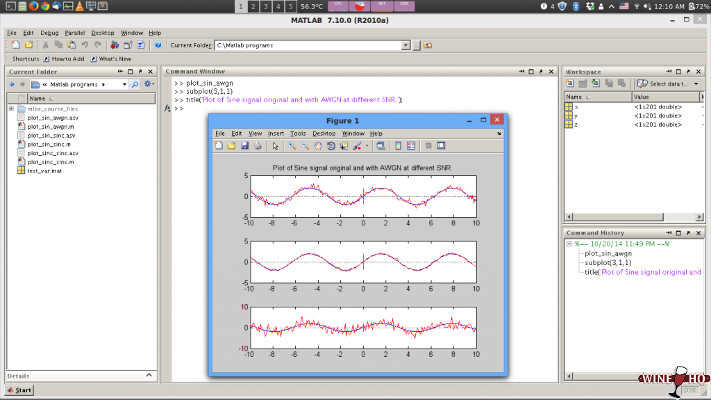
Pros
- Free.
Cons
- Not really for beginners.
As we mentioned above, the third technology option – after Boot Camp and virtualization – is Wine, which allows you to run Windows apps without Windows itself.
Version 8 of Wine arrived at the end of January 2023, like version 7.5 of Wine, which arrived in March 2022, Wine still runs on M1 and M2 Macs via Rosetta 2. Wine 8 includes support for the latest versions of the Vulkan graphics engine and Microsoft Direct3D. It also adds support for the OCSP networking protocol.
If you don’t mind rolling up your sleeves and getting your hands a bit dirty, then Wine is an unusual but feasible option for running Windows software on your Mac.
Like VirtualBox, Wine is an open-source program that you can download for free. However, it doesn’t use conventional virtualization technology to create a virtual machine for installing Windows – in fact, Wine is the only program in this group that doesn’t even require a copy of Windows at all.
Instead, Wine acts as a kind of software middleman that translates the programming routines – called APIs – in Windows apps so that they can talk directly to macOS, without needing a full copy of Windows itself. And as you don’t need a lot of extra memory or processor power in order to run Windows, you may find that Wine can actually provide better performance than using a virtual machine (especially for games and graphics apps).
Wine also gets very regular updates from a team of dedicated developers who provide the software for free.
The downside is that Wine can be spectacularly confusing for beginners – to the point where we can only really recommend it to hobbyists who like a bit of a challenge.
CodeWeavers CrossOver for Mac is a little easier to use than Wine, despite being closely related to the software. But of course Wine is free, which is a big bonus.
7. VirtualBox 7

Pros
- Free for personal/education use.
Cons
- Won't run on M-series Macs.
- VirtualBox hasn't officially been updated to run on macOS Monterey.
This open-source virtualization program is free for personal use – but more at home in a corporate environment.
VirtualBox, in version 7.0.6 since January 2023, is a bit of a mixed bag. Like Parallels Desktop and VMWare Fusion, it allows you to create a virtual machine that can run Windows and Windows apps from within macOS itself.
If you want it for personal or educational use then VirtualBox is free – it’s actually been made available as an open-source program by Oracle (Oracle also makes Wine available as an open-source program). You might think of Oracle as a big database company, but they basically own the core cod for these solutions.
There are Linux and Windows versions of VirtualBox too, which allows you to use your virtual machines on many different types of computer (although you’ll still need to pay for your own Windows licence to get started).
The disadvantage of open-source software is that VirtualBox isn’t as polished or easy to use as Parallels or Fusion. To be fair, the version 6.0 update tidied up its interface to make the initial setup of your virtual machines a little easier. It has also improved its support for audio and 3D graphics in Windows games and apps.
VirtualBox is now in version 7. It doesn’t yet support M1 or M2 Macs – unlike Parallels and VMware, Oracle has made no commitment as yet to getting the software running on an M-series Mac. But version of VirtualBox does offer support for Windows 11, macOS Big Sur and Monterey – there isn’t support for macOS Ventura yet though.
VirtualBox still throws a lot of jargon at you and if you don’t know the difference between a virtual hard disk and a virtual machine disk then you might find it a bit tricky to get started.
And, as the program is free, you don’t get any technical support – although there is a busy user forum where you can ask a few questions when you need to.
To be honest, Oracle is really aiming VirtualBox at large corporations who have a proper IT department to help them out. However, business users do need to pay £40/$50 for the VirtualBox Enterprise edition, and you may need to commit to buying 100 licences at a time, which pretty much rules it out for all but the largest businesses, or educational users who are prepared to tackle the free version.
